[say name=”” img=”https://bryog.com/wp-content/uploads/2020/09/vodman.jpg” ]さくらインターネットで WordPress をインストール手順の通りにやると、どうしても「/wp」ってついちゃうんだけど消したいな…[/say]
と悩んでいる人がいるかもしれません。
ということで、この記事では下記の内容を解説します。
この記事で分かること
[box class=”box3″]
- さくらインターネットで「/wp」の表記を消す方法
[/box]
一般的にサイトトップはドメインだけが表示されるようになっていますが、さくらインターネットで WordPress を立ち上げると「/wp」が付いてしまうことがあります。
公式サイトの手順通りにすると「/wp」が付いてしまいますが、実はその後の手順も解説されているものの、多くの人は見落としてしまっています。
ということで、さくらインターネットで「/wp」を表示させないようにする方法を解説しましょう。
「/wp」を消してドメインだけを表示する方法
WordPress のインストール手順を見て「wp」と入力した人が多いと思うんですけど、実はファイルの名前なんてなんでも良いんです。
その理由については後述しますけど、ひとまずトップページを表示する時にドメイン直下の「/wp」を消す手順を解説していきますね。
一般設定で「/wp」を消去
まずは WordPress の管理画面の左メニューから「設定」に入り、「一般設定」の画面を開きます。
そうしたら、WordPress アドレス (URL)とサイトアドレス (URL)に表示されている URL から /wp を消します。

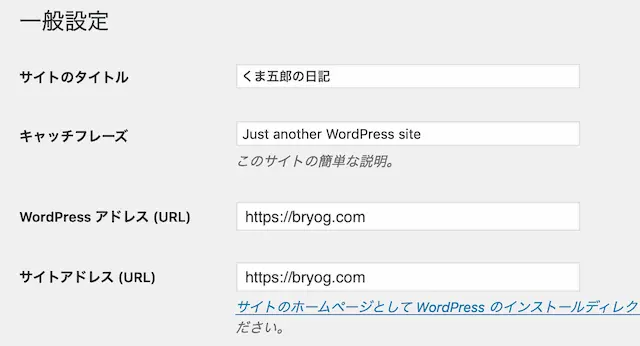
それで、「変更を保存」を押してください。
すると下のようの画像になりますが、心配しなくても大丈夫です。
単純に指定しているファイルが見つからなくなったというだけなので、あとでちゃんと表示されます。
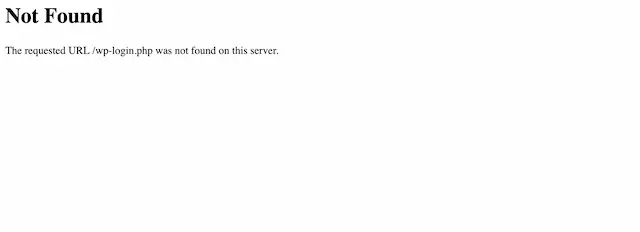
フォルダを指定する
次に、さくらインターネットの「サーバコントロールパネル」からログインして、左メニューにある「ドメイン設定」にある「ドメイン/SSL設定」に入ります。
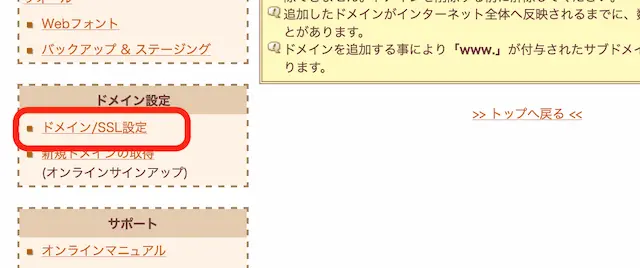
すると、サーバーに登録したドメインが表示されますよね。そこで、対象ドメインの欄にある「変更」をクリックします。

「変更」をクリックすると「ドメイン詳細設定」が表示されるので、「 2.マルチドメインの対象のフォルダをご指定ください」という項目を見てください。
そこに「指定フォルダ」と書かれているので、入力欄に「/wp」と入力して下部にある「送信」のボタンを押してください。
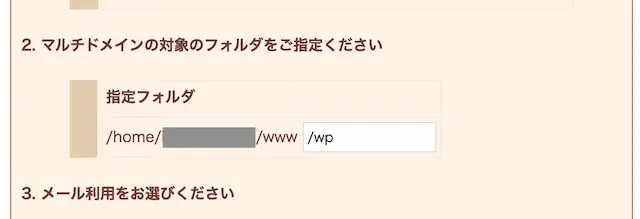
そしてドメインだけを入力してアクセスしてみると、サイトがちゃんと表示されるようになっているはずです。
[say]この記事では「wp」での解説ですけど、最初に「wp」以外で登録した場合にはそのファイル名を入力してくださいね。[/say]
登録したフォルダ名について
他のサーバーではこのような仕様ではないので、わざわざフォルダの指定をすることもなくドメイン単体でサイトトップを表示することができます。
おそらく、「さくらインターネット」がどちらかというと HTML でのサイト向けであることから、このような仕様になるのだと思います。
そもそもなんですが、手順の例として「wp」となっていますけど実際はファイルが分かるようになっていれば良いだけなので、好きなファイル名で問題ないんです。
というのも、データを引き出すための「引き出しのラベル」と考え方は同じで、サーバーがどのラベルの引き出しを指定されているのかが分かれば良いだけなんです。
また、ファイル名を変えたくなったら「ファイルマネージャー」でファイルの名前と指定フォルダを同じに変えてあげれば、何も問題なく表示されます。
さいごに
エックスサーバーなどでは、データを作成したり指定フォルダを設定する必要もなく、ドメインを登録して WordPress をインストールするだけでサイトが立ち上がるんですよね。
それを考えると、さくらインターネットは WordPress を普通に動くようにするだけでも手間がちょっと多いような気がします。
まあ何はともあれ、ドメイン直下のファイル名が消えてスッキリしたら、さっそくコンテンツ作りをがんぱっていきましょう!










