
と悩んでいる人もいるでしょう。
そこで、この記事では下記の内容について解説します。
- mixhost でサーチコンソールを設定する手順
- ドメインと URL プレフィックスの違い
- WordPress サイトのサイトマップを送信する方法
Search Console を初めて使うと、何から始めたらいいのか分からないことが多いと思います。
しかも、 mixhost が絡むと分からないことがさらに増えるんですよ。
それでは、mixhost でサーチコンソールに登録する方法の解説をスタートします。
mixhost でサーチコンソールを登録する手順
Search Console の設定で「DNSレコード」というものの設定が必要なのでが、他のレンタルサーバーと比べて mixhost は設定箇所が分かりにくいです。
その辺を踏まえながら、進めていきましょう。
手順①:まずは Search Console にアクセス
まずは、サーチコンソールのページにアクセスします。
そして、「今すぐ開始」をクリックしてください。
>> https://search.google.com/search-console/about?hl=ja
手順②:「ドメイン」に入力
すると、「ドメイン」と「URL プレフィックス」という選択肢が表示されます。
よっぽどの理由がない限りは、「ドメイン」と書かれたボックスに登録するサイトのドメインを入力します。
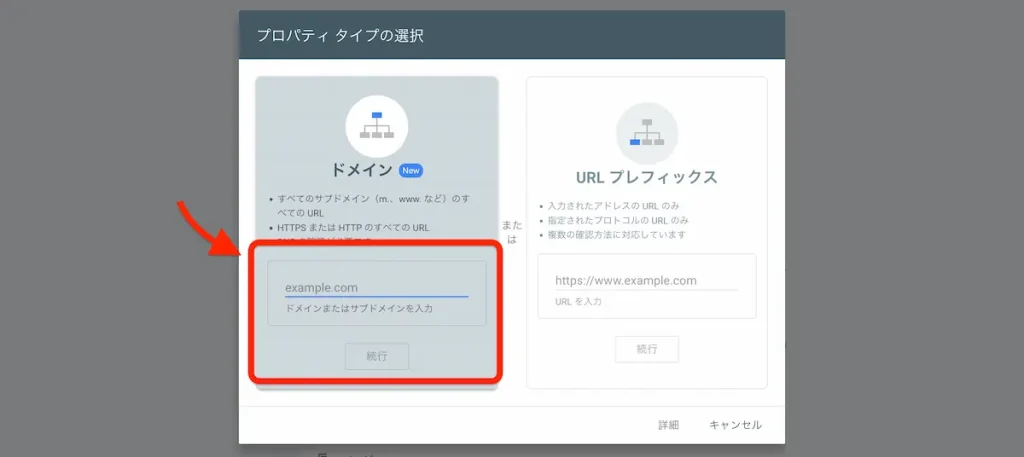
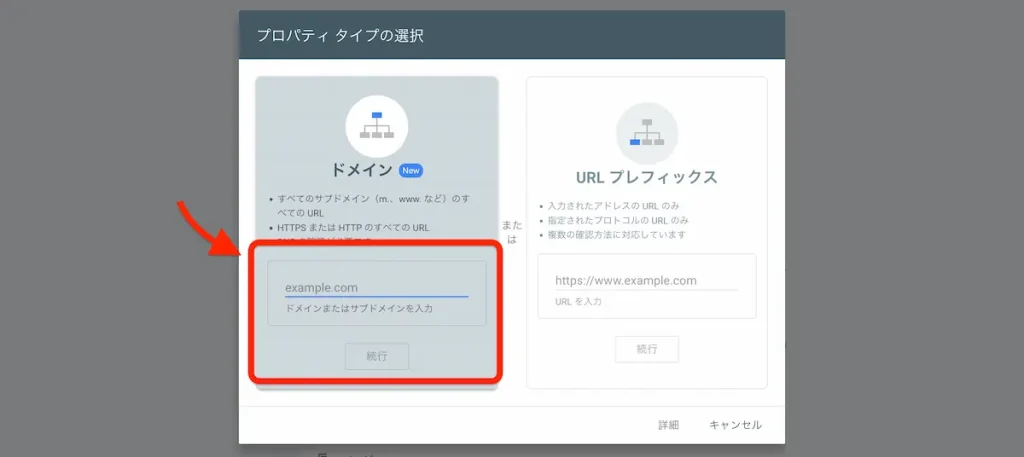



手順③:コードをコピーする
すると、「DNSレコードでのドメイン所有権の確認」というポップが表示されます。
ここで項目 2 に表示されているコードが必要となるので、「コピー」をクリックしてコピーします。
手順④:「Zone Editor」を開く
次に、別のウィンドウで mixhost にアクセスして cPanel を開きます。
そして、ドメインのカテゴリーから「Zone Editor」をクリックしてください。
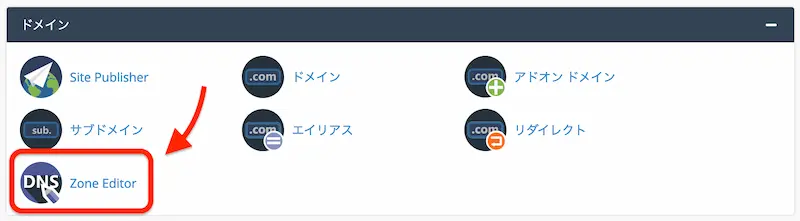
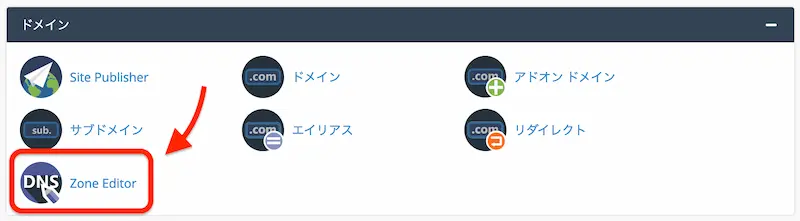
手順⑤:「管理」をクリック
「Zone Editor」をクリックしたら、次に登録予定のドメインの欄にある「管理」をクリックします。
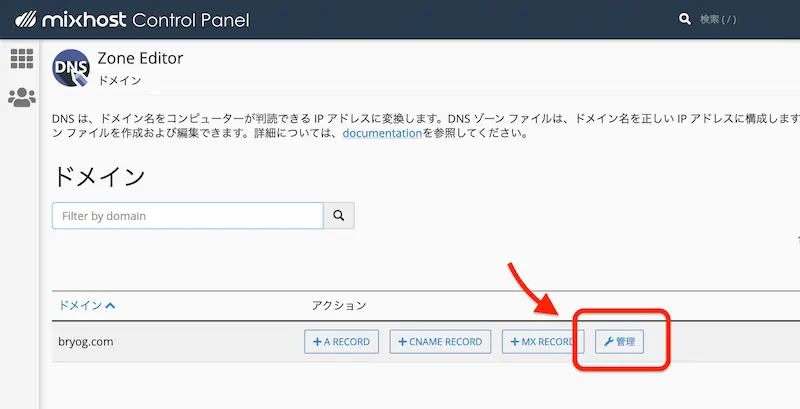
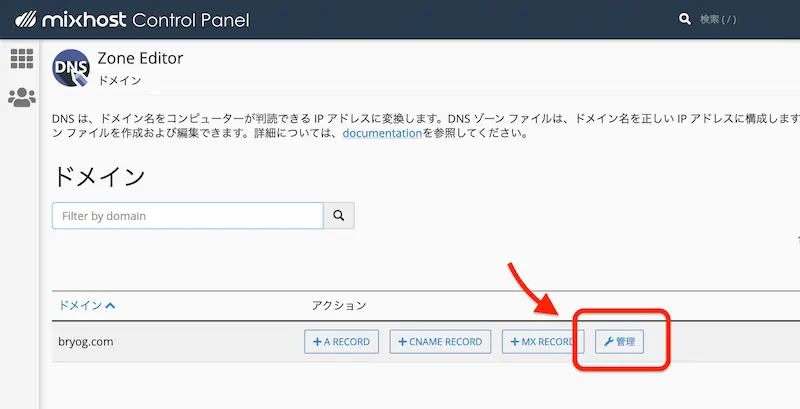
手順⑥:「Add TXT Record」を選択
「Zone Records for 〜」と表示されたら、「レコード追加」という青いボタンを押し、「Add TXT Record」を選択します。
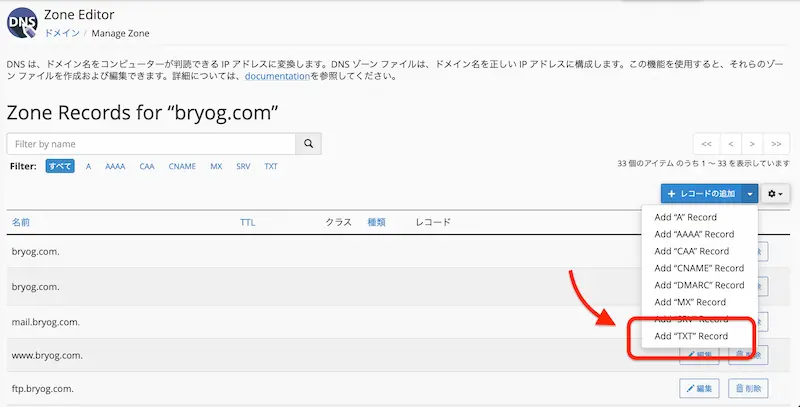
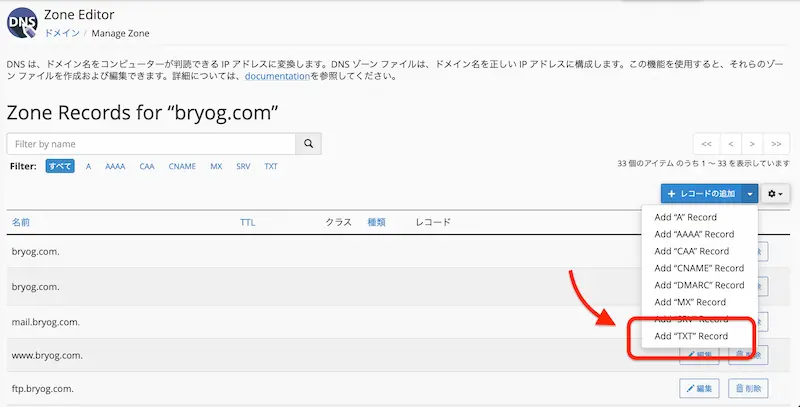
手順⑦:コードを貼り付ける
入力画面が表示されたら、「名前」には「ドメイン」を、「レコード」にはサーチコンソールでコピーしたコードを貼り付けます。
そして、「レコードの追加」の青いボタンをクリックしたら、mixhost の設定は完了です。
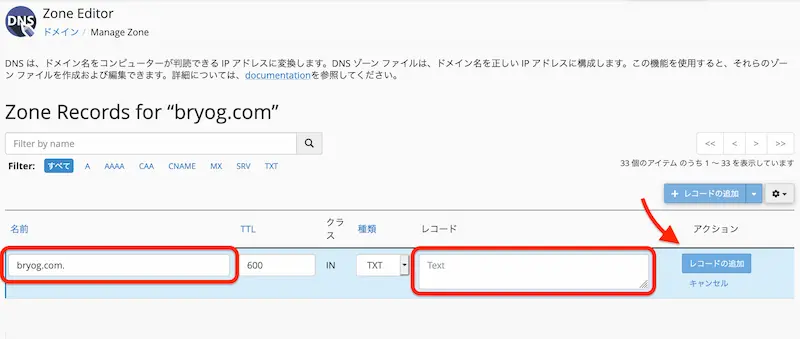
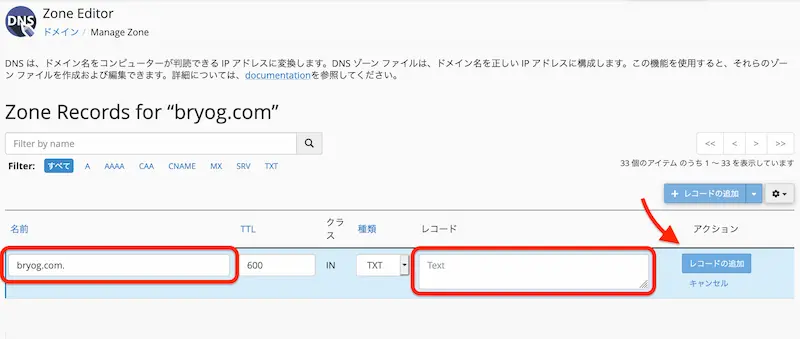
手順⑧:「確認」ボタンを押す
mixhost での作業が終了したら、もう1度 Search Console に戻ります。
そして、「確認」のボタンをクリックします。
「所有権を確認しました」という画面が表示されたら Search Console のプロパティ追加が完了です。
たまに「確認できませんでした」と表示される場合がありますが、しばらく待ってからもう1度「確認」ボタンを押すと「所有権を確認しました」と表示されるはずです。
もし1日経ってもダメな場合は、設定内容が誤っている可能性もあります。
サイトマップを送信する手順
Search Console への登録は完了したので、次はサイトマップを送信する設定をします。
サイトマップとは、本でいうと「目次」や「索引」に違いものになります。
どんなページや画像が存在しているのかを Google に送信することで、情報を正しく認識してもらう作業になります。
送信する作業は基本的に自動になるのですが、どの URL になるのかだけを最初に送信しておきます。
手順①:サイトマップのページを開く
まずは、登録が完了したばかりの Search Console を開いてください。
すると左側にメニューがあるので、その中の「サイトマップ」をクリックします。
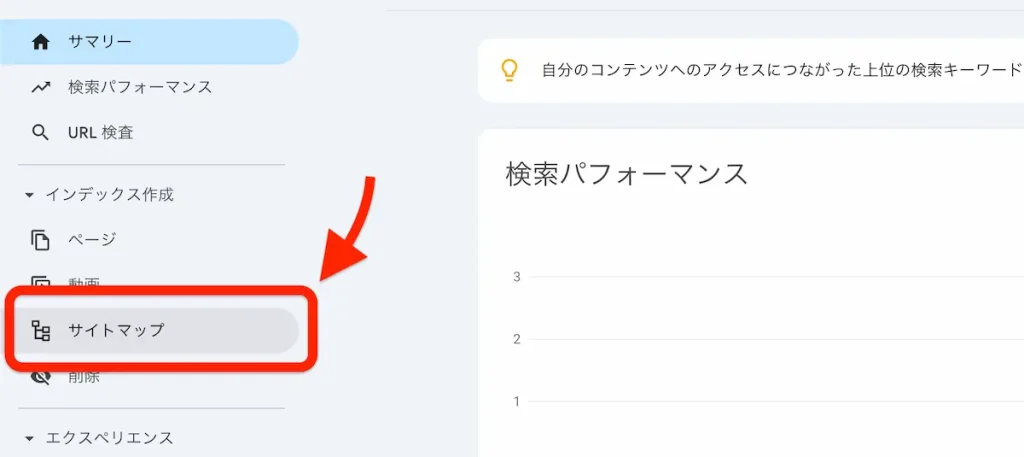
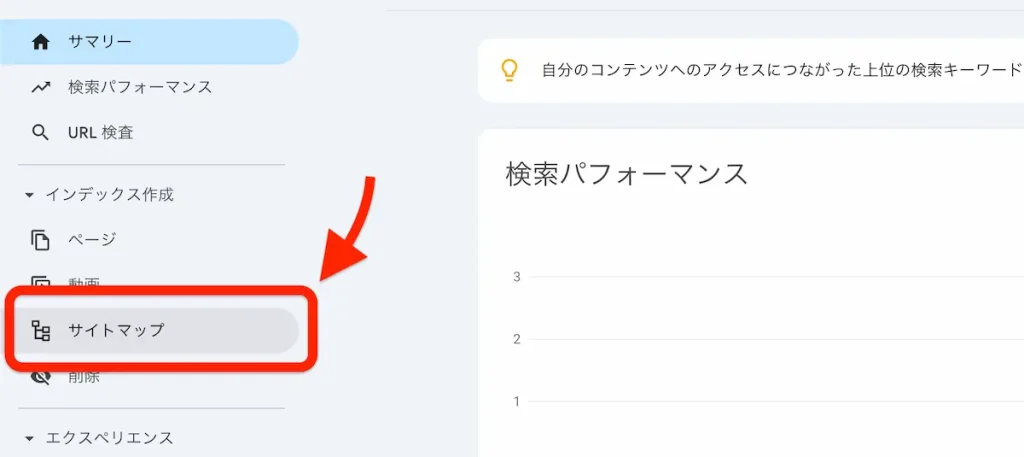
手順②:サイトマップのファイルを送信する
そしたら、新しいサイトマップの追加と書かれた空欄に以下の内容を入力してください。
https://ドメイン名/wp-sitemap.xml
このサイトを例にすると、「https://bryog.com/wp-sitemap.xml」になります。
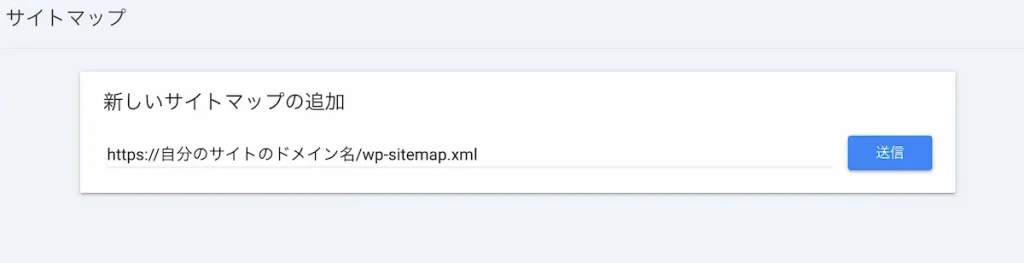
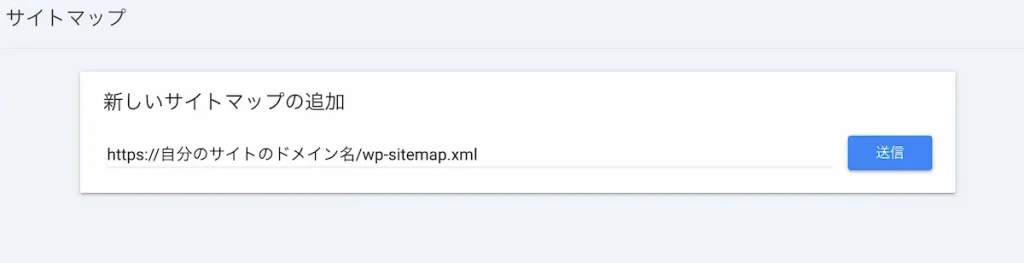
入力したら、あとは「送信」の青いボタンを押したら完了となります。
この「https://ドメイン名/wp-sitemap.xml」というファイルの位置を1度送信することで、あとはページが増えたりしても自動的に Google が確認するようになります。
保留やエラーと表示された場合
サイトマップを送信したあと、一覧を見ると「保留」や「エラー」とよく表示されます。
もしそのように表示されていても、ひとまず放っておきましょう。
1時間も経たないうちに、「成功」となっていることが多いです。
もしエラーのままになっている場合は、URL の一部が間違っている可能性があります。
サイトマップの送信をサポートするプラグイン
サイトマップの送信は意外と簡単だったと思いますが、実はこの方法になったのも最近のことなんです。
というのも、サイトマップを送信するためのプラグイン(機能拡張)を使わないと送信するのが大変だったんです。
そのため、今でもプラグインを使って送信することを推奨している人はたくさんいます。
大規模なサイトの場合はプラグインの利用をおすすめ
プラグインを使うメリットはもちろんあって、でも1日に何十回と記事を更新するような大規模なサイトでない限りは必要ありません。



細かいことは、Merge Announcement: Extensible Core Sitemapsの記事で述べられています。
もしニュースサイトなどを運営する場合には、サイトマップの送信を調整できるプラグインを利用しましょう。
- Google XML Sitemaps
- All in One SEO Pack
- Yoast SEO
もしプラグインを使う場合は、送信するファイル名が wp-sitemap.xml ではなく sitemap.xml になるので気をつけてくださいね。
ドメインと URL プレフィックス
ベテランの方は「URL プレフィックス」は馴染みがあると思いますが、「ドメイン」は新しく追加されたモノになるので知らない人もいるでしょう。
「ドメイン」とは
いわゆる「ドメイン」を取得した場合、実は複数の URL からアクセスできます。
このブログを例にした場合、
- https://bryog.com
- http://bryog.com
- https://www.bryog.com
- http://www.bryog.com
の 4 通りの URL からアクセスすることが可能なんです。(常時 SSL 化している場合)
そのため、従来の方法では 4 つのプロパティを登録する必要がありました。
その面倒な作業を「ドメイン」ベースで一括管理できるようにしたのが、選択肢にあった「ドメイン」になります。
URL プレフィックス
「URL プレフィックス」は、従来のサーチコンソールと同じ考え。
つまり、「ドメイン」では一括で管理できて、「URL プレフィックス」では個別に管理する形になります。
そのため、新しくサーチコンソールを登録するような人やこれからプロパティを追加する場合には、「ドメイン」を選択すれば良いでしょう。
ただ、「サーバー」を触るのが怖い、「サーバー」にアクセスする権限がないという人は、サーチコンソールでドメインを選べない!【URLプレフィックスの設定方法】の記事で設定方法を紹介しています。
mixhost でも簡単に設定できます
以上で、mixhost でサーチコンソールに登録する方法を解説しました。
他のレンタルサーバーでは「DNSレコード」という項目がすぐに見つかるのですが、mixhost ではどこから設定するのかちょっと分かりづらいんですよね。
基本的には「ドメイン」を選んで、すでに Search Console を使っている人も「ドメイン」から再度登録してを整理しちゃいましょうね。










