サーチコンソールでは、プロパティの追加手続きをする際に「ドメイン」か「URLプレフィックス」の選択が必要となります。
もちろん基本的には「ドメイン」を選んだ方が、サイトマップを一括で管理できるのでおすすめです。
しかし、「ドメイン」を選べない人も中にはいます。
例えばサーバーが無料で提供しているようなドメインの場合、「ドメイン」設定で必要な DNSレコードの変更手続きができなかったりします。
「ドメイン」と「URLプレフィックス」の違いは基本的に一括で管理できるかの違いだけなので、「ドメイン」を選べない、またはサーバーを触るのが苦手という人は「URLプレフィックス」から手続きをしましょう。
URLプレフィックスの設定手順
「URLプレフィックス」の設定方法にたどり着いているくらいの人ですから、サーチコンソールについての説明は割愛します。
URLプレフィックスの設定手順
サーチコンソールのプロパティタイプの選択画面が表示されたら、プロトコル(httpsやhttp)を含めた URL を入力します。
そして、「続行」をクリックします。
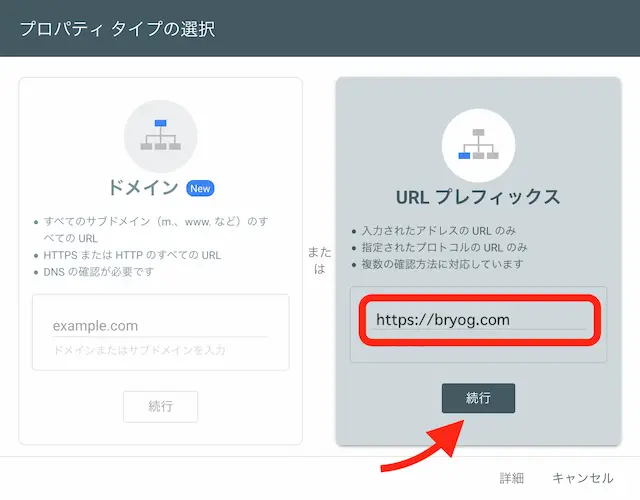
すると、「所有権の確認」という画面が表示されます。
ここではオススメの確認方法が最初に出てきますが、その他の確認方法がオススメ。
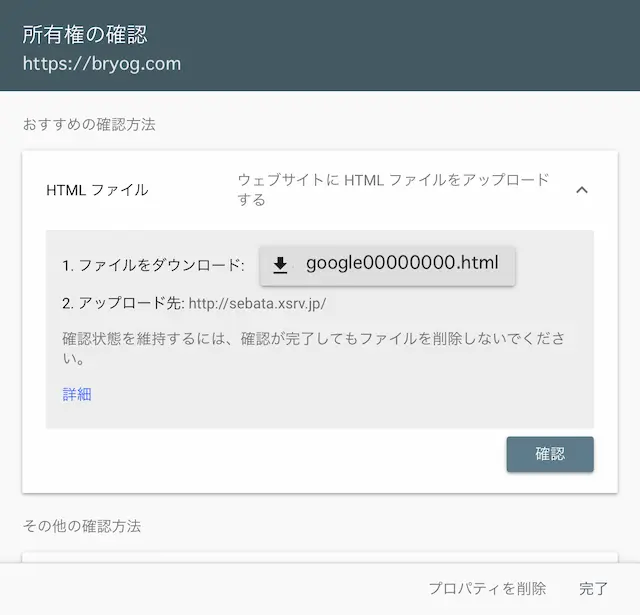
その他の確認方法へ進むと、「htmlタグ」という項目があるので開きます。
そこに表示されている meta タグを全てコピーして、サイトの head タグ内に貼り付けます。(やり方が分からないという人は、下記で説明します。)
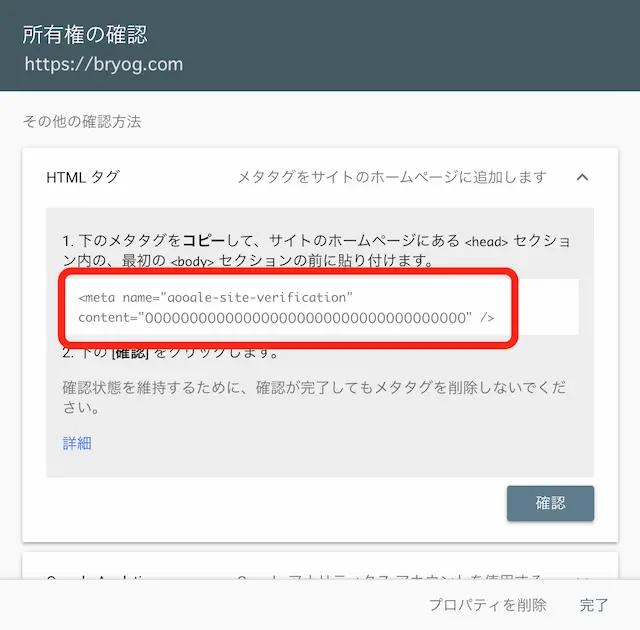
head タグに貼り付けたら、また「所有権の確認」の画面に戻り「確認」のボタンを押してしばらく待ちます。
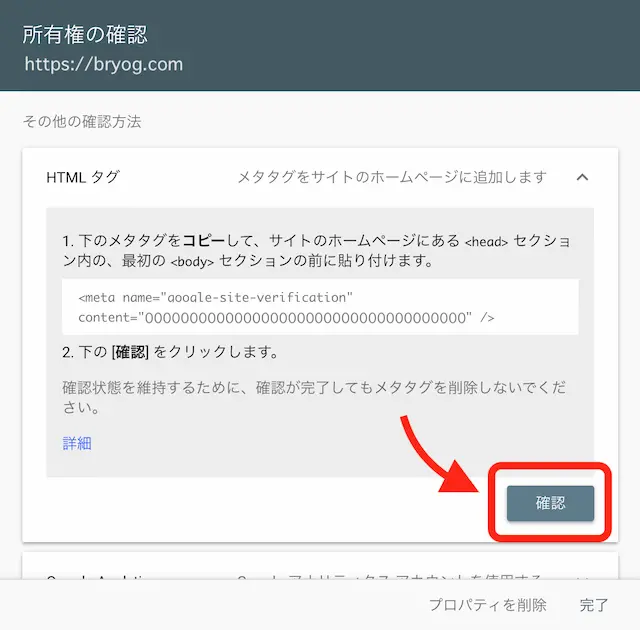
「所有権を確認しました」というポップアップが表示されたら、「URLプレフィックス」からのサーチコンソールの登録は完了です。
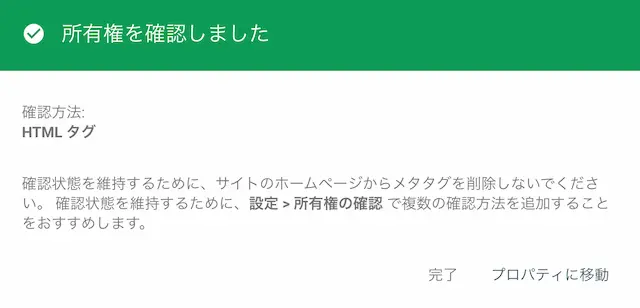
head タグに貼り付けるとは?
最近の WordPress テーマでは、カスタマイズから head タグ内にコードを簡単に貼り付けられるような入力欄があったりもします
もし見つからない場合には、PHP ファイルを編集して貼り付けをします。
編集する場所はテーマエディターで確認すると分かりやすいのですが、サイトの上部の情報を扱う「header.php」というファイルにあります。
ファイルを見つけたら、記述の中から head タグを探してください。
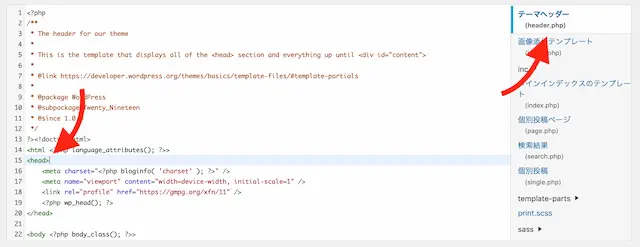
head タグを見つけたら、その直下に「所有権の確認」で発行されていた meta タグを貼り付けます。
直接でもFTPクライアントを使っても、どちらでも良いです。
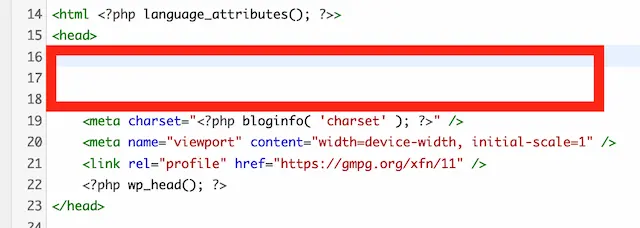
URLプレフィックスの場合は4つ設定
「URLプレフィックス」からの設定方法は分かったと思いますが、「ドメイン」を選んだら何が一括で管理できるようになったのかという疑問を持つ人もいると思います。
このブログを例にすると、実は4つのURLからアクセスが可能です。
- https://bryog.com
- http://bryog.com
- https://www.bryog.com
- http://www.bryog.com
常時 SSL や www がついたバージョンの URL は別物扱いなので、「URLプレフィックス」から登録する場合には4つ設定が必要となってくるんです。
「ドメイン」から登録する場合には、ドメイン目線での管理となるので常時 SSL や www で分けて登録する必要がないんですね。
ちょっと面倒ですが、4つ上記の手順で登録しておきましょう。
ドメインで登録できなかったらURLプレフィックスで登録しよう
「URLプレフィックス」からのサーチコンソールの登録を紹介しましたが、「ウェブマスターツール」 の時代から使っているような人ならお馴染みの手順だと思います。
しっかりサーチコンソールに登録して、サイトマップを送信できるようにしましょうね。
サイトマップの送信手順は、サーチコンソールにあるURL検査とは?【インデックスを早める機能と使い方】の記事て紹介しているので参考にしてみてくださいね。











