[st-kaiwa1]WordPress で生成された新しい XML サイトマップ(wp-sitemap.xml)を送信したら、「取得できませんでした」と表示されたんだけど…[/st-kaiwa1]
そんな時の対処法をお答えします。
[st-minihukidashi bgcolor=”#37beb0″ color=”#fff” margin=”0″] この記事で分かること [/st-minihukidashi]
[st-mybox title=”” webicon=”st-svg-check-circle” color=”” bordercolor=”#37beb0″ bgcolor=”” borderwidth=”2″ borderradius=”5″ titleweight=”bold”]
- wp-sitemap.xml に切り替えて出たエラーを解消する方法
- SEO系のプラグインでサイトマップの機能を停止する方法
- サイトマップを削除する方法
[/st-mybox]
僕が所有する全てのサイトを、WordPress 5.5 から自動生成されるようになった XML サイトマップ(wp-sitemap.xml)に切り替えてみました。
すると、案の定ほとんどのサイトでステータスが「取得できませんでした」と表示されてしまったんです。
結果的には全て「成功しました」にすることができたのですが、どのサイトも対処法が異なったのでここで備忘録として紹介しておきます。
「取得できませんでした」を解消させた方法

まず前提として、この解消法は WordPress 5.5 で XML サイトマップのファイル(wp-sitemap.xml)に切り替える時の注意点を解説しています。
バージョンがまだ 5.4 以前であったり、5.5 でも新規でエラーが吐き出された時は別の対処法になります。
ひとまずプラグインは切るべし
サイトマップ系で人気の「Google XML Sitemaps」ですが、ひとまずプラグインを無効にしましょう。
このプラグインを有効にしていると、wp-sitemap.xml をサーチコンソールが認識してくれませんでした。
そうなると、ステータスがずっと「取得できませんでした」となってしまいます。
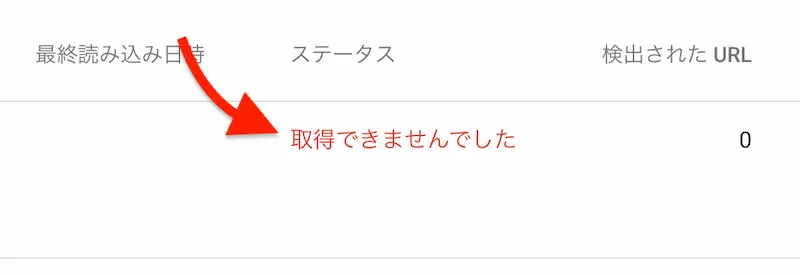
サイトマップを生成してくれる「All in One SEO Pack」や「Yoast SEO」などもおそらく同様のことが起こると思うので、これらのプラグインではサイトマップの機能だけオフにしましょう。
SEO 系のプラグインでサイトマップ機能を停止する手順
SEO 系のプラグインでサイトマップの機能をオフにする方法が分からない人もいると思うので、サクッと切り方を紹介しておきます。
[st-minihukidashi bgcolor=”#37beb0″ color=”#fff” margin=”0″] All in One SEOの場合 [/st-minihukidashi]
All in One SEO の場合は、メニューに表示されている「All in One SEO」の「機能管理」を開きます。
そして、XML サイトマップのボックスの下に「Deactivate(無効)」と表示されたボタンがあるので、押して「Activate(有効)」という表示にすれば完了です。
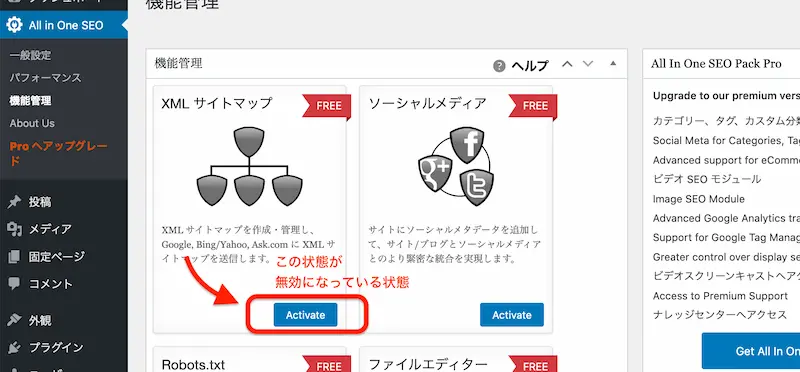
[st-kaiwa2]なんとなく表記が逆のように感じますが、今ボタンを押すとその状態になるよという意味です。[/st-kaiwa2]
[st-minihukidashi bgcolor=”#37beb0″ color=”#fff” margin=”0″] Yoast SEO の場合 [/st-minihukidashi]
Yoast SEO の場合は、メニューに表示されている「 SEO」を開きます。
するとタブ切り替えができるので「機能」に替えて、「XML サイトマップ」の項目でオフにするだけで完了となります。
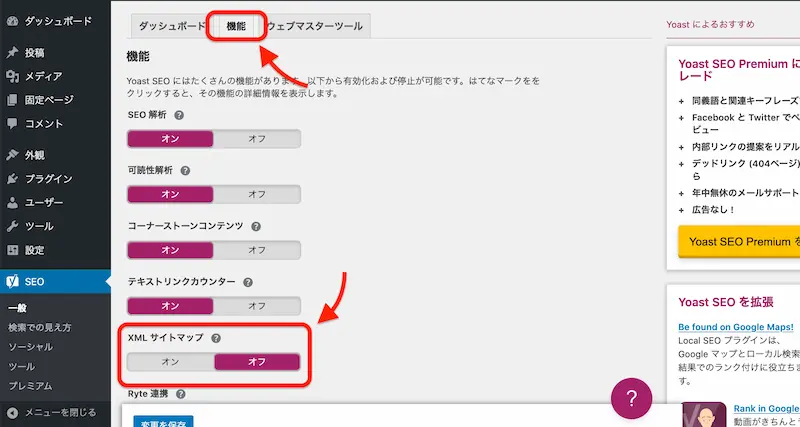
途中でオンにすると読み込まなくなる
実験として、プラグインを無効にしてステータスが「成功しました」となった後、すぐにプラグインを有効にしてみました。
すると、表面上のステータスでは「成功しました」のままですが、URL(loc)の読み込みが途中で止まっていました。
もし wp-sitemap.xml にがっつり切り替える場合は、「Google XML Sitemaps」なら削除、SEO 系プラグインならサイトマップの機能を完全オフにしてください。
プラグインをオフにしても「取得できませんでした」と表示される場合

プラグインをオフにするだけで、だいたい半分くらいのサイトは「成功しました」となりました。
ただ、半分くらいは「取得できませんでした」のまま。
結論から先に言うと、これまで送信してきたサイトマップ(sitemap.xml)を削除してしまいましょう。
これで、全ては解決します。
解消したケース①:gz圧縮されたファイルを削除
gz圧縮されたファイル(sitemap.xml.gz)だけをサイトマップから削除すると、通常のファイル(sitemap.xml)が残ったままでも「成功しました」となったサイトがあります。
何かしらを念のため残しておきたいという人は、sitemap.xml だけを残しておける場合もあります。
特定のサイトマップを削除する方法
特定のサイトマップを削除したい場合は、とても簡単にできます。
サーチコンソールを開いて、削除したいサイトマップを開きます。
そして、右上にある「 」をクリックすると「サイトマップの削除」というポップが出るので、それをクリックすれば削除されます。
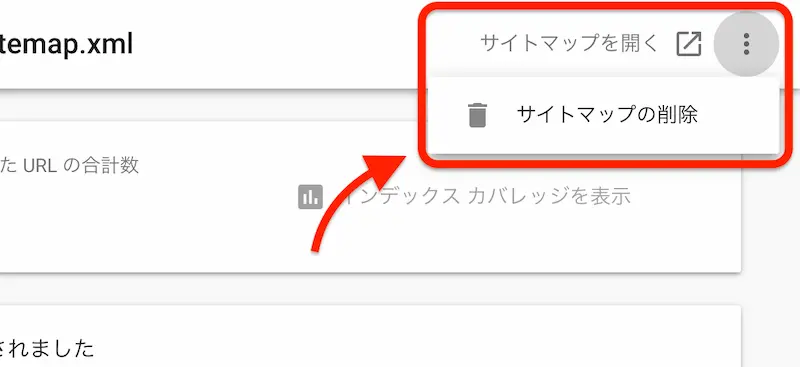
もし ドメイン/sitemap.xml.gz だけを削除する時は、この方法で OK です。
解消したケース②:「sitemap.xml」の代わりを削除
「sitemap.xml」の代わりに「index.php?xml_sitemap=params=」を使っている場合は、サイトマップを全て削除することで「成功しました」になりました。
このケースは少し変化球で、エラー内容を見てみると「一般的な HTTP エラー」という表記になったままになっていました。
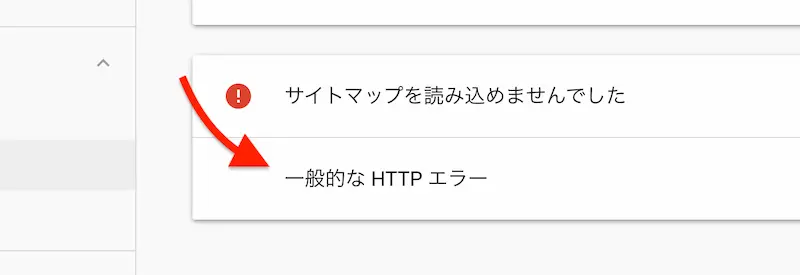
でもサイトマップを開いてみると、URL(loc)だけは読み込まれている状態だったんですけどね。
何がどう引っ掛かっているのは分かりませんが、全てのサイトマップを削除することでこの問題は解消しています。
まとめ:プラグインとサイトマップを削除すべし

以上で、「取得できませんでした」と表示された時の対処法 WordPress 5.5 バージョンを解説しました。
基本的には、利用しているプラグインを削除して、これまでに送信したサイトマップを削除すれば OK です。
まあ、どうしてもこれまで送信してきたサイトマップを削除するってことに抵抗はあると思いますが、切り替えて数分後には新しいサイトマップ(wp-sitemap.xml)が送信されるので安心してください。
タグや固定ページだけサイトマップに含めないなども設定可能なので、WordPress のXMLサイトマップ機能を止める方法【タグ・固定ページだけの除外方法も解説】を参考にてみてくださいね。










