[say name="" img="https://bryog.com/wp-content/uploads/2020/09/vodman.jpg" ]デザインツール「Canva」をおすすめされたんだけど、どんなデザインツールなんだろう...[/say]
と気になっている人もいるでしょう。
そこで、この記事では下記のような人が参考になります。
この記事が参考になる人
[box class="box3"]
- Canva とはどんなツールなのか知りたい
- Canva は無料でどんなことができるのか気になる
- どうやって Canva を始めればいいのか知りたい
[/box]
今では有名な企業から個人ブロガーまで、多くの人に利用されているデザインツール「Canva(キャンバ)」。
Adobe Illustrator などはプロのデザイナーがよく使っていますが、Canva はノンデザイナーが無料で簡単に画像が作れるということで利用者が増えています。
それでは、「Canva」とはどのようなツールなのか解説していきましょう。
Canva とは?無料で使えるデザインツール
「Canva」は、オンライン上で作業ができるデザインツールなので、ネット環境さえあればどこからでも作業できます。
Canva が多くの人に選ばれる理由
[box class="box3"]
- 直感的な操作で誰でもおしゃれなデザインができる
- テンプレが豊富なのでノンデザイナーでも簡単
- オンラインだからどこからでも、誰とでも作成できる
[/box]
プロが使っている Illustrator や Photoshop は、間違いなく最高峰のツールです。
ただ、使いこなせるだけで仕事になってしまうほど、これらのツールを使うには知識と技術が必要となります。
でも逆に、「Canva」はノンデザイナーでも簡単におしゃれな画像が作れるツールとなっているので、知識や記述がなくても簡単に作成できます。
[say]デザイナーとして Adobe のツールは使っていますが、正直なところブログや SNS 投稿には Canva の方が 100 倍ラクですね。[/say]
Canva ではどんなことができるの?
「Canva」では、
[box class="box3"]
- 画像の作成・編集
- 動画の作成・編集
- プレゼン資料の作成
[/box]
ができます。
画像を簡単に作成できるツールとして注目された「Canva」ですが、今では YouTube や Instagram などの動画作成に使う人が増えています。
[say]僕も、インスタ動画と YouTube 動画は Canva でほとんどを編集しています。[/say]
Canva Pro について
「Canva」を使ったデザインの基本操作を後ほど紹介しますが、その中でたびたび有料プランの「Canva Pro」の契約をしていないと使えない部分が出てきます。
どんな違いがあるのか気になる人もいると思うので、先にチラッと「Canva Pro」の内容を紹介しておきます。
Canva Pro の料金は?
年次契約と月次契約とでは少し月額が変わってきますが、
[box class="box3"]
- 年契約/月額 1000 円
- 月契約/月額 1500 円
[/box]
となっています。
Illustrator などの有料ツールは年間で数万円なので、Pro にしたとしても破格です。
Canva Pro ではどんな機能が使えるの?
「Canva Pro」は有料なので、もちろん機能的にも拡張されます。
Canva Pro になると...
[box class="box3"]
- ストレージが 1 GB から 100 GB に増える
- 610,000 点以上のテンプレートが使えるようになる
- 1 億点以上の有料の画像素材、写真が使えるようになる
- 画像サイズを自由にカスタマイズできるようになる
- png 画像では、背景を透過できるようになる
- 独自フォントがアップロード可能になる
[/box]
デザイン系の有料ツールとして、これだけの機能が備わっていて年契約で月額 1000 円で使えるのは他にはないです。
Web の作業で最も大事なことは、「効率化」して無駄な時間を増やさないこと。
コンテンツを素早く作成して、早く結果が出したい人は「Canva Pro![]() 」を利用することをおすすめします。
」を利用することをおすすめします。
[say]僕も Canva Pro![]() を利用し始めてから、記事を作成する時間がグッと短縮できるようになりました。[/say]
を利用し始めてから、記事を作成する時間がグッと短縮できるようになりました。[/say]
Canva Pro を無料トライアルで試す
実は、「Canva Pro![]() 」を無料で 30 日間試すことができます。
」を無料で 30 日間試すことができます。
ひとまず通常通りに Canva の登録をした後、管理画面の左下に「Canva Pro 無料トライアル」というボタンが表示されます。
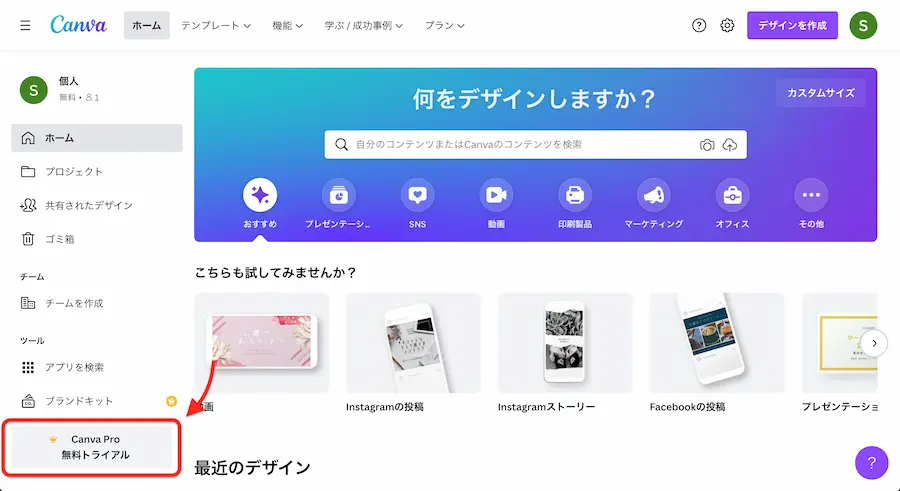
そのリンクをクリックするとポップアップが表示されるので、「30 日間無料で試す」から無料トライアルを利用できるようになります。
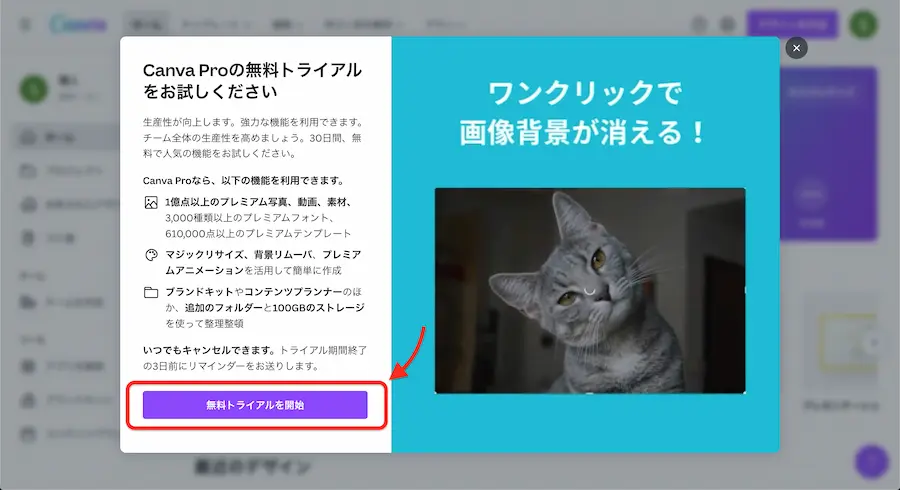
[say]せっかく 30 日間は無料で試すことができるので、ぜひ無料トライアルで「Canva Pro」を体験してみてくださいね。[/say]
[yoko2 responsive]
[cell]
[/cell]
[cell]
[/cell]
[/yoko2]
Canva の登録手順を解説
有料プランではもちろん全部の機能が使えるようになりますが、ほとんどのデザイン機能は無料の範囲内でも十分に利用できます。
では、さっそく登録の手順を紹介しましょう。
登録を始める
まずは、Canva のサイトにアクセスします。
そしてサイトが表示されたら、右上にある「登録」へと進みます。
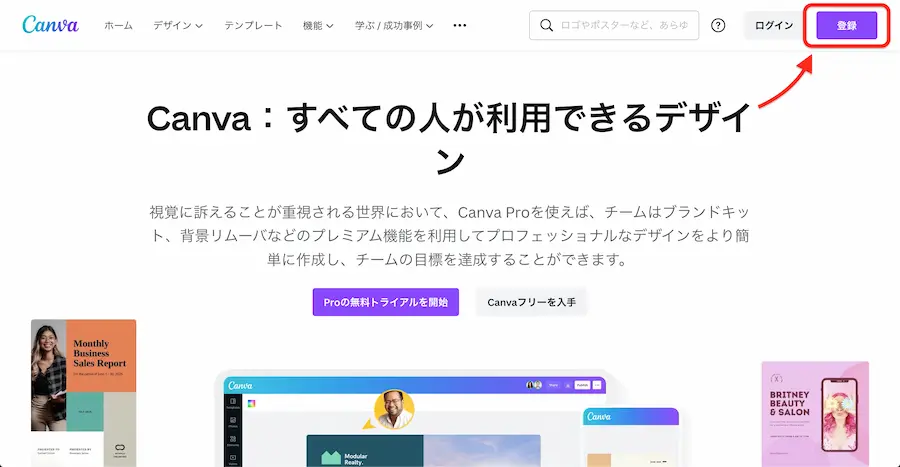
すると「ログインするか、あっという間に登録できます」と表示されるので、好きな方法で登録手続きを始めてください。
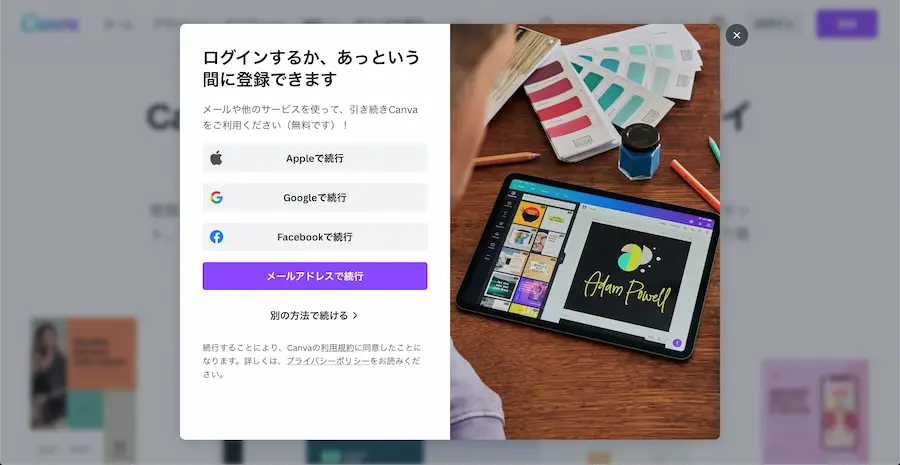
質問に答える
登録が完了すると、「Canva の利用目的を教えてください」という質問事項が表示されます。
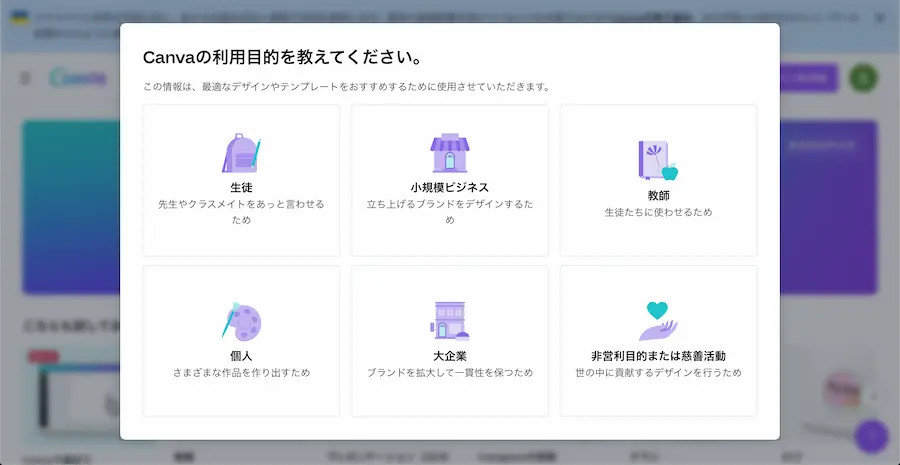
ブログなら「個人」でいいですし、もし他の理由で使うのであれば該当するものを押してください。
すると、「Canva Pro の無料トライアルをお試しください」という画面が表示されます。
いつでも好きなタイミングで無料トライアルには申し込めるので、ひとまず無料のままでいい場合は右上にある「後で」のボタンを押します。

続けて「Canva からメールを受け取りますか?」と質問されますが、メールをあまり受け取りたくない人は「今はしない」のボタンを押して OK です。
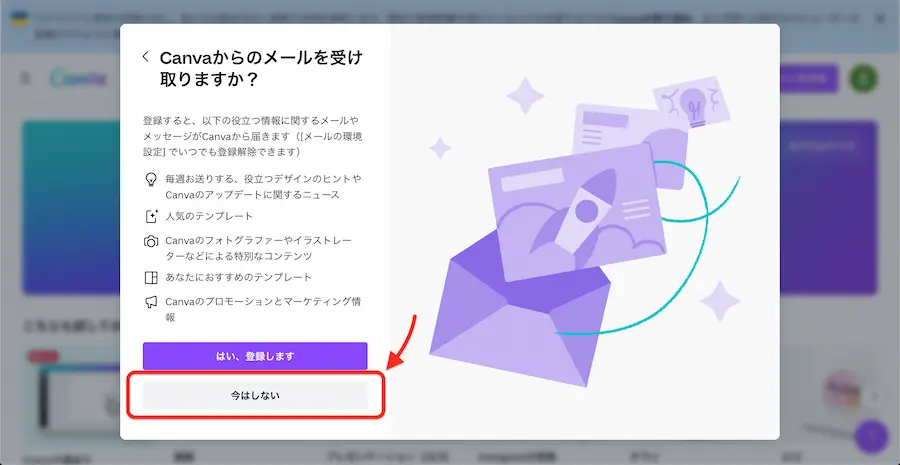
すると、ツールのトップ画面が表示されます。
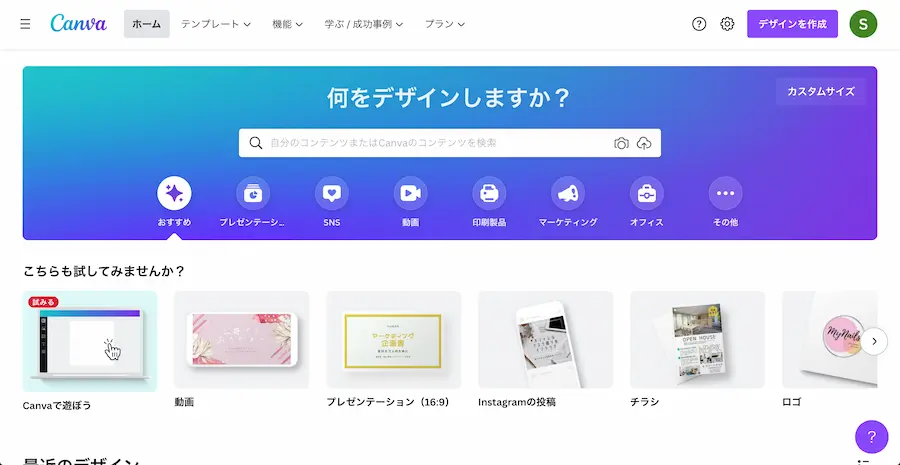
Canva の基本的な使い方
アカウント作成が完了したら、さっそくツールを操作して画像を作ってみましょう。
始め方は主に2通りあって、1つ目は画面右上にある「デザインを作成」のボタンを押します。
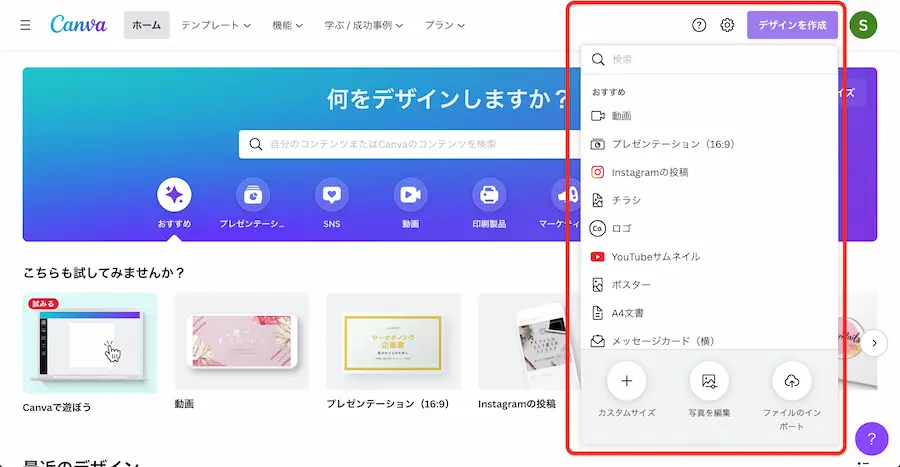
そして、作ろうとしているタイプの名称を入力すると、該当する画面の大きさが表示されます。
または、トップメニュー「テンプレート」などからもアイデアを探せます。
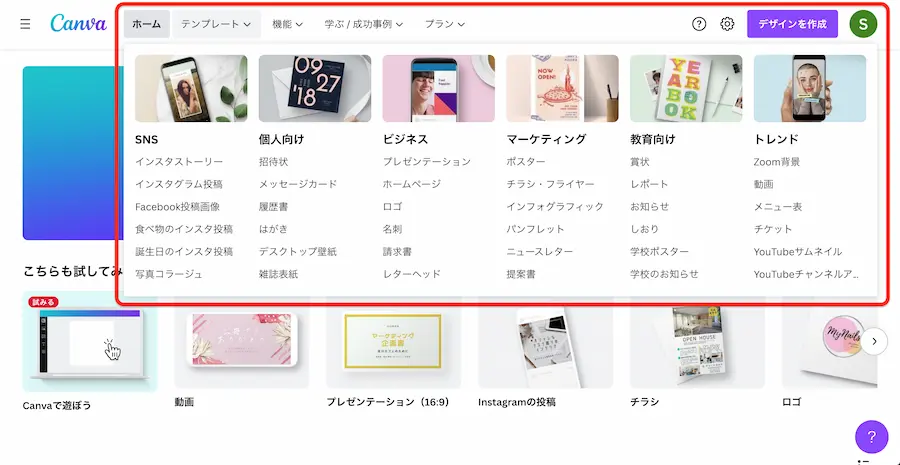
Canvaの使い方①:テンプレートを探す
画像の大きさを決めると、下のようなデザイン画面がまず表示されます。
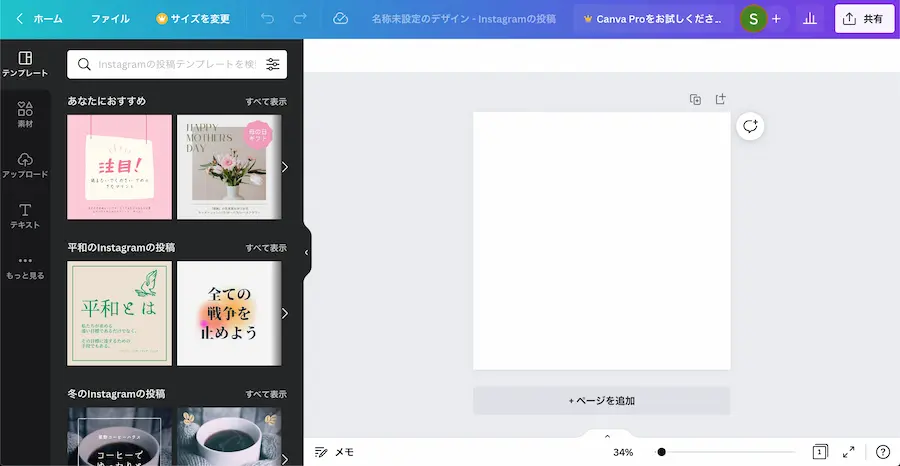
白紙の状態から自分で好きなようにデザインしてもいいですが、テンプレートを利用すると簡単におしゃれな画像が作成できます。
テンプレートはあくまでサンプルの状態なので、写真や文字を変えるのは自由です。
Canvaの使い方②:画像をアップロードして使う
自分が持っている画像を使いたい場合は、アップロードしてデザインすることも可能です。
一番左のメニューの「アップロード」を選択して、「メディたをアップロード」のボタンを押します。
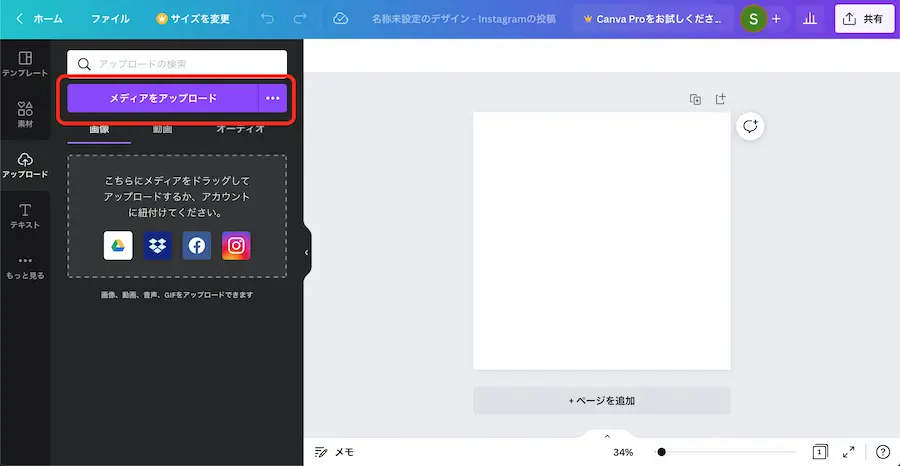
アップロードされると保存されるので、一覧からクリック、またはドラッグ&ドロップで表示できます。
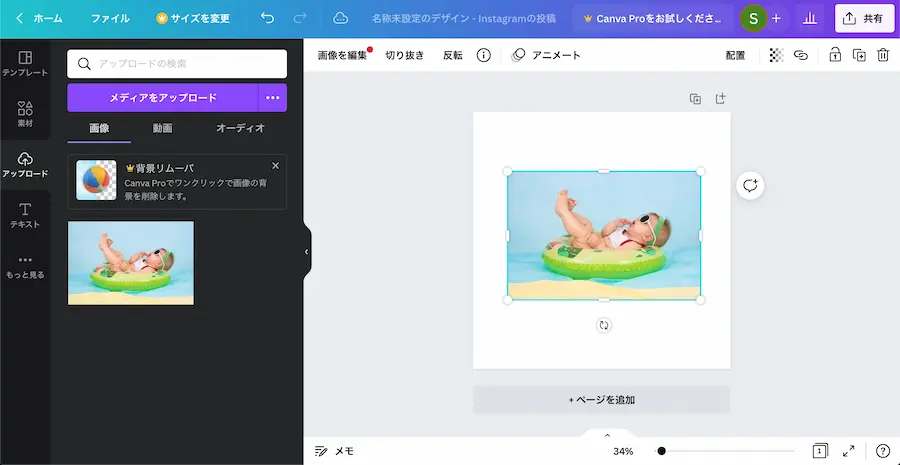
画面にぴったり表示させる方法
一覧から画像をドラッグ&ドロップする時に、白紙のカドに持っていくと幅いっぱいに表示されます。
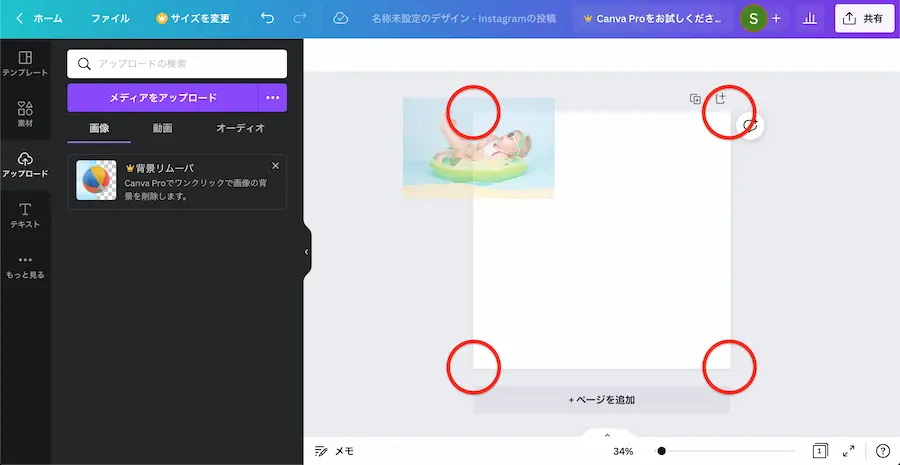
そして、使っている画像の上下左右が大きい場合は自動で消えることになりますが、位置を調整したい場合は画像をダブルクリックしてください。
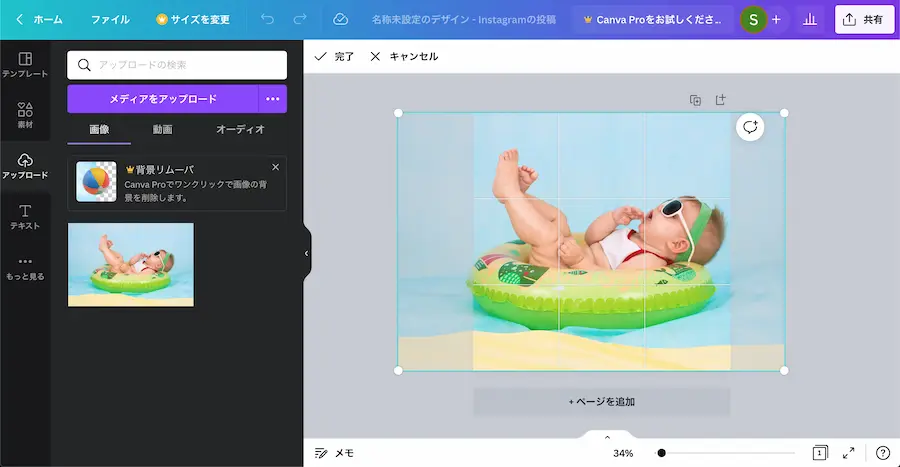
すると動かせる状態になるので、位置が決まったら「完了」を忘れずに押してください。
Canvaの使い方③:画像素材を使う
Canva には、すでに大量の画像が用意されています。
なので、画像素材サイトで探してから、アップロードして画像に貼り付けるようなことは不要です。
画像素材を探すには、表示されているおすすめから選ぶか、入力欄にキーワードを入力してください。
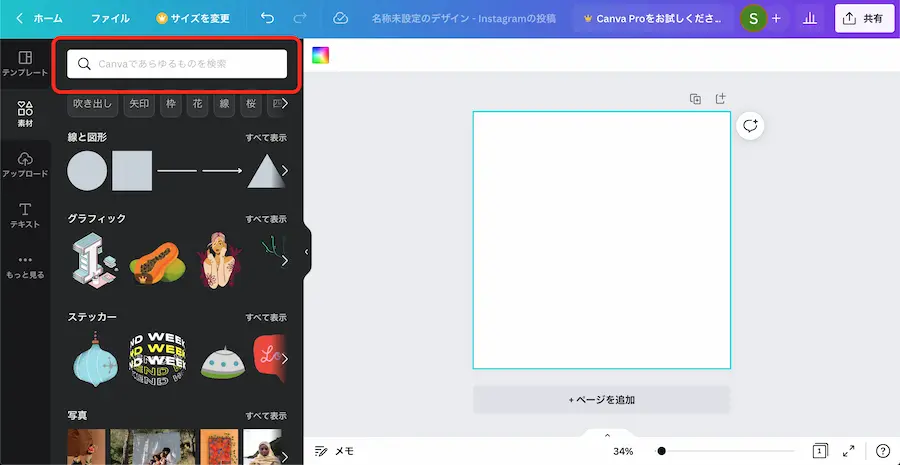
すると、キーワードに関連する写真素材やイラスト素材の一覧が表示されます。
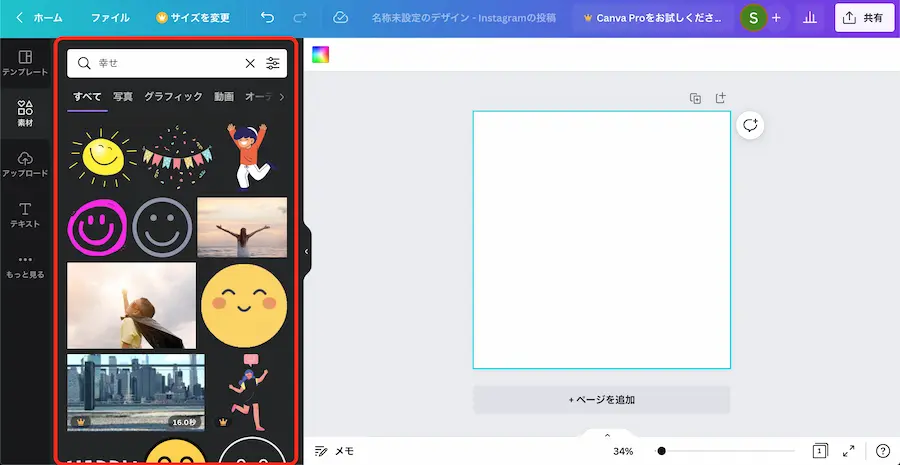
[say]日本語でもかなり精度は高い状態で表示してくれますが、英語で入力する方がより検索の精度は高くなります。[/say]
Canvaの使い方④:テキストを追加する
テキストを追加したい場合は左メニューの「テキスト」をクリックして、「見出しを追加」もしくはその下のデコレーションされた文字から選択します。
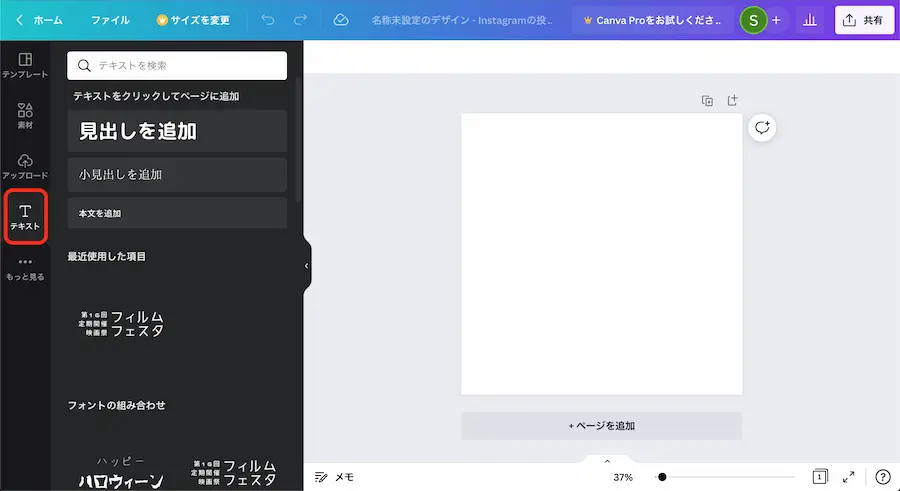
フォントを変えたい場合は、フォント名が書かれた部分を押すと一覧が表示されるので、好きなフォントを選択してください。
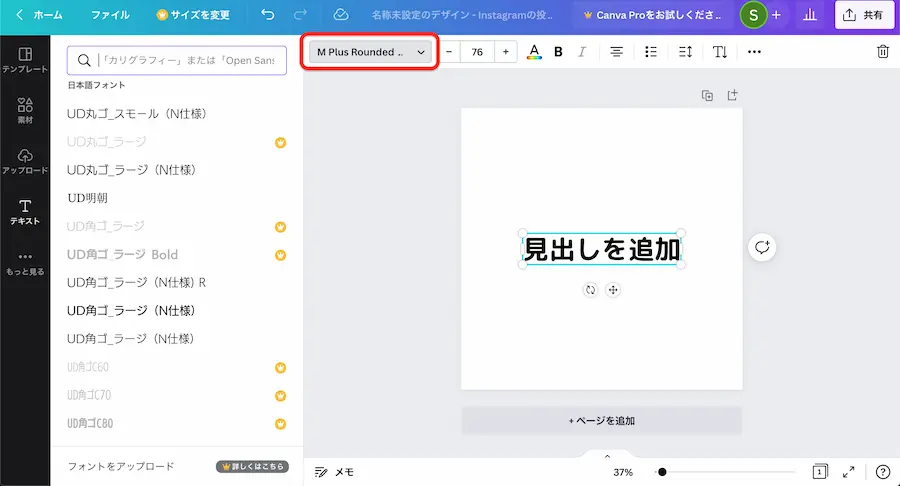
Canvaの使い方⑤:動画を使う
Instagram や Youtube の動画だったり、動く GIF 動画を作りたい時に「動画」の項目を利用します。
最初はメニューに表示されていないので、メニューの「もっと見る」をクリックします。
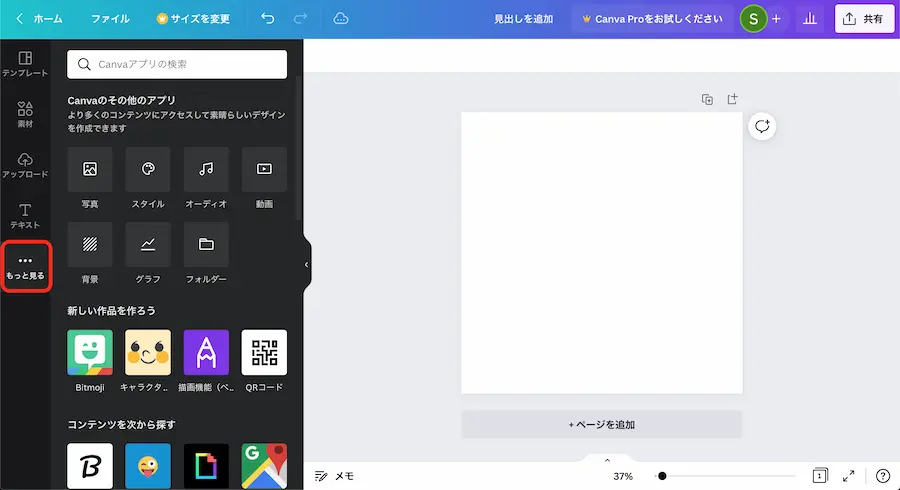
そして「動画」をクリックすると自動的に左メニューへ「動画」が追加されるので、次回以降はメニューから動画を利用できるようになります。

Canvaの使い方⑥:スターをつける
画像で詳細メニューを開くと、詳細内容の中に「スターを付ける」という項目があります。
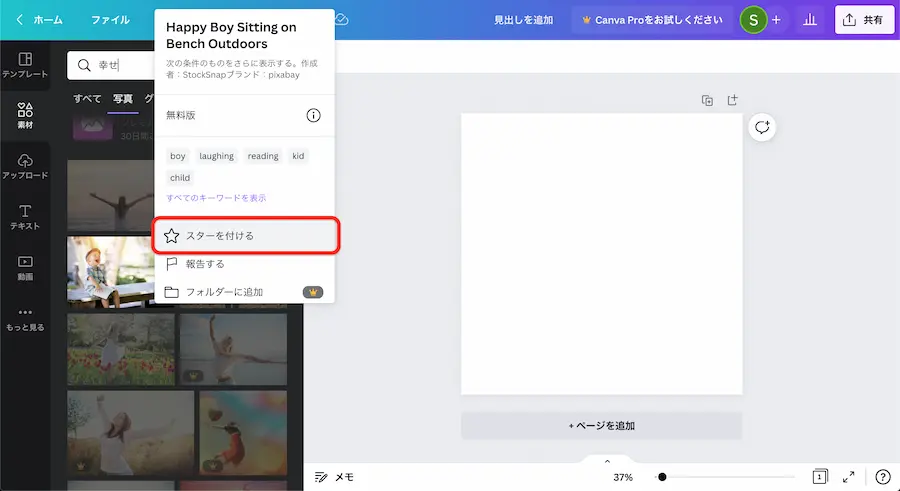
これは、気になった写真や素材にお気に入りとして保存できる機能になります。
これも「動画」と同様に、まずはメニューの「もっと見る」を開いて「フォルダー」をクリックします。
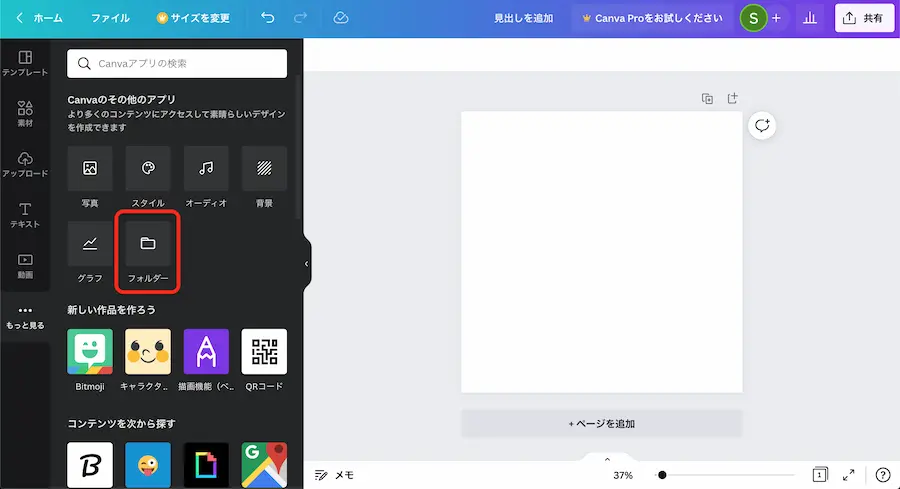
次にメニューへ「フォルダー」が追加されるので、開いてから「スター付き」をクリックします。
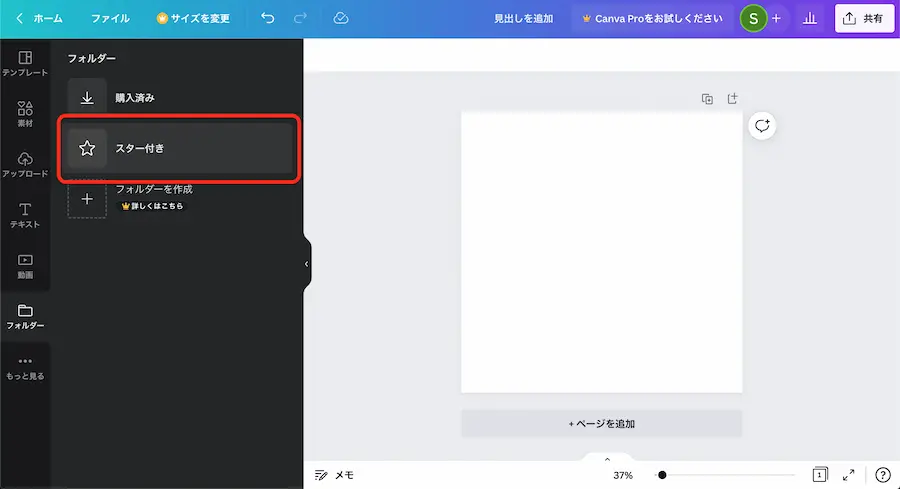
するとメニューに「スター付き」が追加されるので、いつでもお気に入りの画像を見られるようになります。

Canvaの使い方⑥:もっと見る から追加する
他にも「もっと見る」には、グラフを挿入したり、オーディオをメニューに追加できます。
必要に応じて、追加してみましょう。
Canva でデザインしてからダウンロードする手順
ツールの基本操作を解説しましたが、画像が作成できたらサイトなどで使える状態にしましょう。
まずはファイル名を入力
画面の上部に、ファイル名を入力する欄があります。

そこに、画像が分かりやすいような名前をつけてください。
画像をダウンロードする
そしたら、右上にある「共有」というボタンを押してください。
すると、「ダウンロード」というボタンがあるのでそれをクリックします。
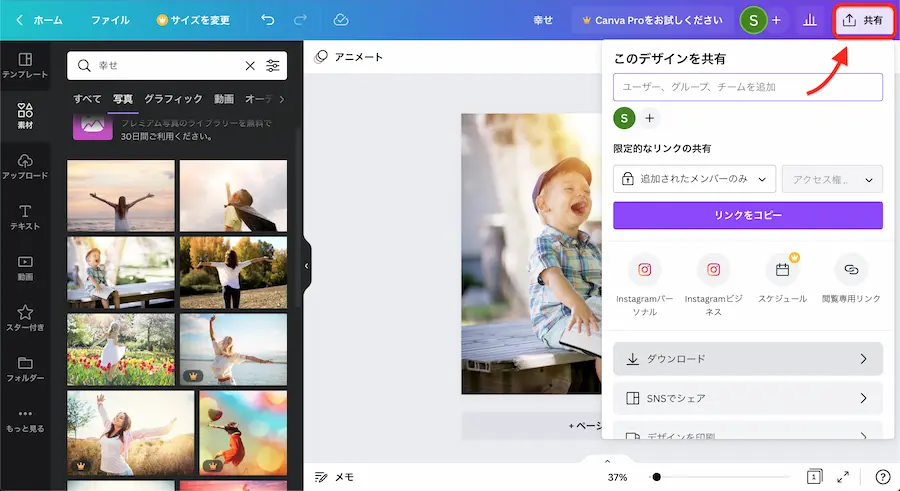
ファイルの種類をクリックすると他にも可能なものが表示されるので、今回ダウンロードしたい種類を選択してください。
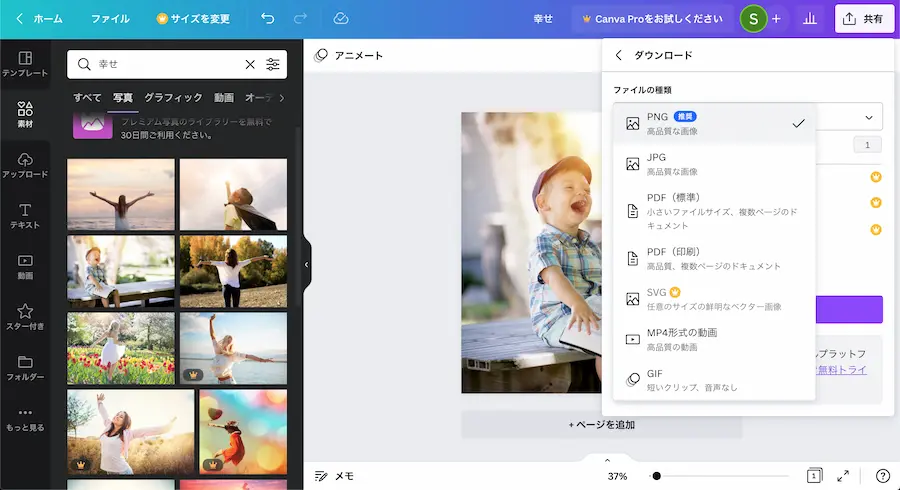
準備が整ったら、「ダウンロード」のボタンを押せば完了となります。
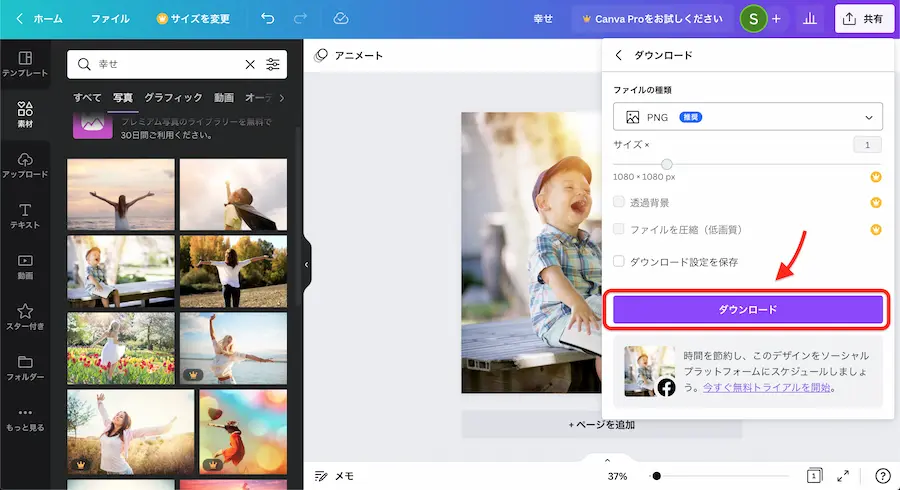
Canva の使い方が分かったらデザインを始めよう

利用してすぐに気づきますが、これまでにデザインなんてしたことがない人でも驚くほど簡単におしゃれな画像を作成できます。
「ブログや動画を効率的に作りたい!」と思っている人は、ぜひ利用してみましょう。
無料の範囲内でも十分に便利なツールではありますが、30 日間なら無料で有料プランの体験ができるので、ぜひ利用してみてくださいね。
[yoko2 responsive]
[cell]
[/cell]
[cell]
[/cell]
[/yoko2]






