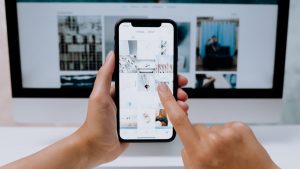Google (グーグル)アカウントは、Google が扱うサービスを利用する時に必要となるアカウントになります。
[st-kaiwa1]グーグルアカウントって、誰でも作れるの?[/st-kaiwa1]
[st-kaiwa2]もちろん誰でも無料で作れるし、同時にメールアドレスももらえるよ![/st-kaiwa2]
ということで、初めて Google アカウントを作成したり、ログイン・ログアウトする手順も紹介します。
Google アカウントとは?
Google アカウントは、Google が提供しているサービスを使うために必要となる会員情報(権利)となります。
どんなサービスが該当するのかというと、例えば…
[st-minihukidashi bgcolor=”#37beb0″ color=”#fff” margin=”0″] Google が提供するサービス [/st-minihukidashi]
[st-mybox title=”” webicon=”st-svg-check-circle” color=”” bordercolor=”#37beb0″ bgcolor=”” borderwidth=”2″ borderradius=”5″ titleweight=”bold”]
[/st-mybox]
など。
もっとたくさんのサービスがあるんですが、これらを利用する時に Google アカウントは使われます。
サービスを利用する時には、登録の時に発行された「メールアドレスまたは電話番号」と「パスワード」を使って PC やスマホなどのデバイスから自由にログインが可能になるんですね。
そして、Google 以外のサービスにおいてアカウントを作る時にも「連携」させるだけで、簡単に登録ができるようにもなります。
Google アカウントを作成する方法
Google アカウントを作成するには、まずアカウント作成ページにアクセスしてください。PC からでもスマホからでも、同じようにして作成を進められます。
[st-mybox title=”” webicon=”” color=”#757575″ bordercolor=”” bgcolor=”#f8f8f8″ borderwidth=”0″ borderradius=”5″ titleweight=”bold” fontsize=””]
[/st-mybox]
作成ページが表示されたら、「名前」「メールアドレス」「パスワード」「パスワードの確認」を入力して「次へ」と押します。
| 入力項目 | 入力する内容 |
|---|---|
| 名前 | 姓と名を別々に入力します。メールのやり取りでは、相手方にもここで入力した名前が表示されるようになります。 |
| メールアドレス | メールアドレスであり、アカウント ID にもなります。利用できるのは、半角英字・数字・ピリオド。すでに同じアドレスがある場合には、別の英数字を利用する必要があります。 |
| パスワード | ログインする時のパスワードを設定します。半角英数字・記号の組み合わせで 8 文字以上になるようにしてください。 |
| パスワードの確認 | パスワードの項目で入力した内容を、確認の意味でもう1度同じように入力してください。 |
次に、電話番号を入力するページが表示されるので、自分の携帯番号を入力して「次へ」を押してください。
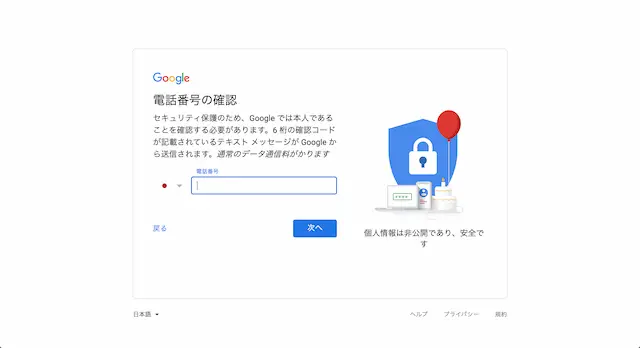
すると、SMS で認証用コード6桁が書かれたメールがすぐに届くので、その数字を入力して「確認」を押します。
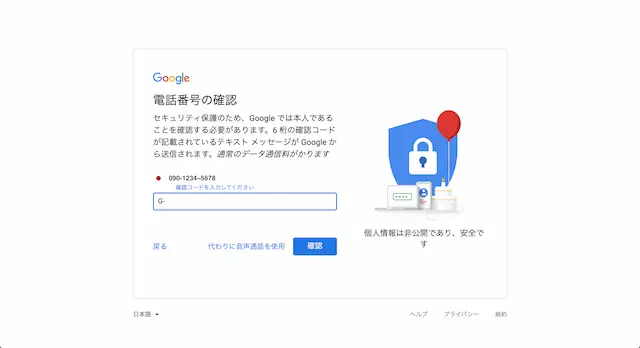
[st-kaiwa2]実は電話番号認証はランダムに表示されるので、人によっては認証がなくてメールアドレスなどを入力すると次に「Google へようこそ」というページが表示されることもあります。[/st-kaiwa2]
入力内容に問題がなければ、「Google へようこそ」というページに進みます。
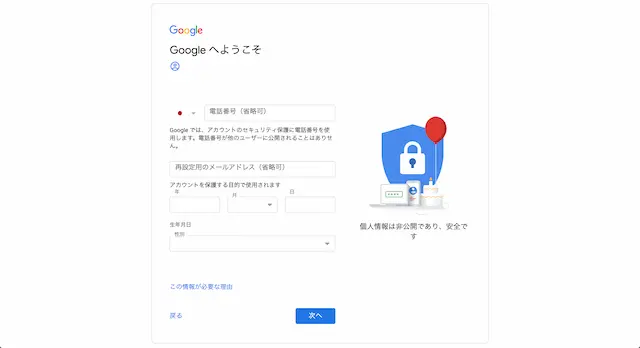
このページでは、「国」「電話番号」「再設定用のメールアドレス」「生年月日」「性別」の設定を行います。ただし、追加の必須項目は「性別」と「生年月日」だけです。
| 入力項目 | 入力する内容 |
|---|---|
| 国 | 電話番号の横に赤い があるように見えますが、日本国内からアカウントの作成をすると自動で日本の国旗が表示されています。電話番号の認証がなかった場合には、必須項目ではありません。 |
| 電話番号 | 電話番号を設定することでセキュリティ維持の目的がありますけど、必須項目ではありません。 |
| 再設定用のメールアドレス | メールアドレスを再設定するために、すでに使っている他のメールアドレスを登録することができます。ただし、必須項目ではありません。 |
| 生年月日 | 自分の生年月日を入力してください。このページでは、唯一の必須項目です。 |
| 性別 | 一応必須項目ではありますが、「女性」「男性」「指定しない」「その他」から選択することができます。後ほど設定することもできますし、自由な性別をカスタマイズすることも可能です。 |
入力が済んだら、「次へ」と進みます。
すると、「電話番号の活用」というページが表示されるので、基本的には「はい、追加します」を押せば OK です。
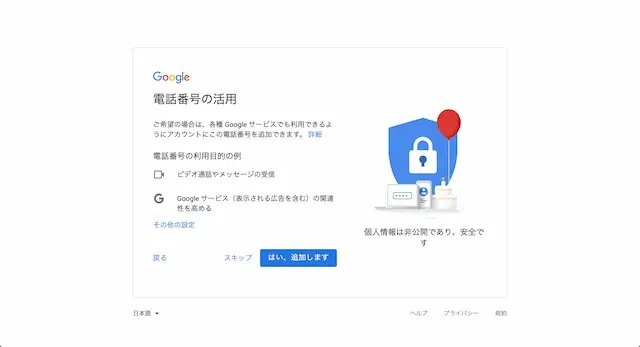
[st-kaiwa2]この「電話番号の活用」というページも、電話番号認証がなかった人は表示されないよ![/st-kaiwa2]
次に「プライバシーポリシーと利用規約」というページが表示されるので、スクロールしながら読み進めて「同意する」というボタンへと進みます。
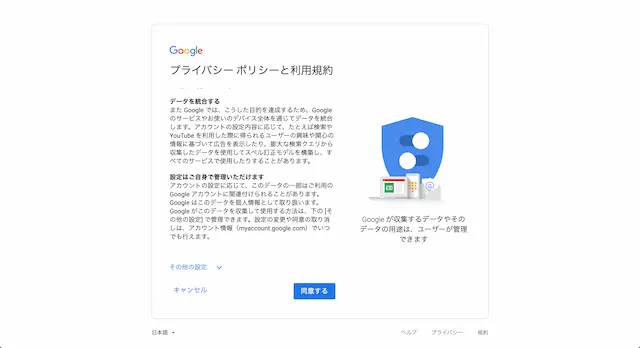
そして、下のような画面が表示されれば、Google アカウントの作成は完了となります。
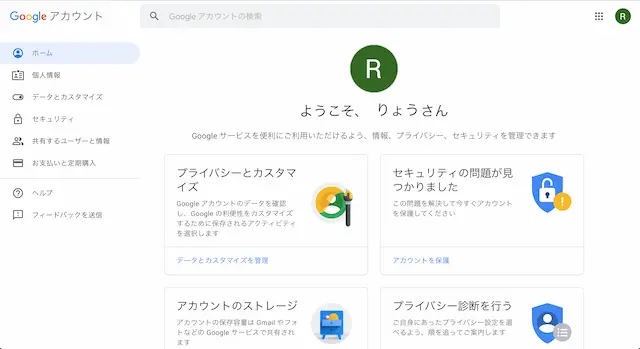
Google アカウントのアイコンを変更
Google アカウントの作成が完了したら、メールでのやり取りやアプリの連携で表示されるアイコンを変えてみましょう。
まずは、管理画面の中央にある未設定のアイコンを押します。
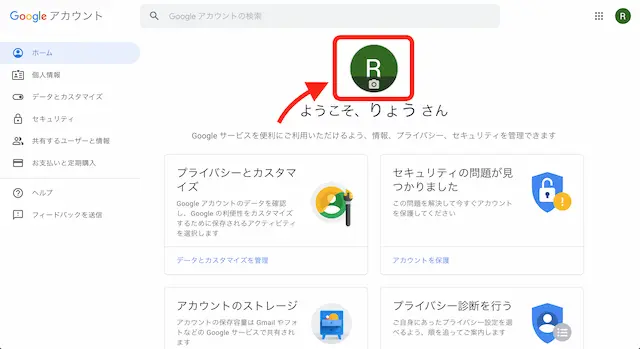
次に、表示させたい画像をスマホや PC のギャラリーから選択してから、「プロフィール画面に設定」のボタンを押します。
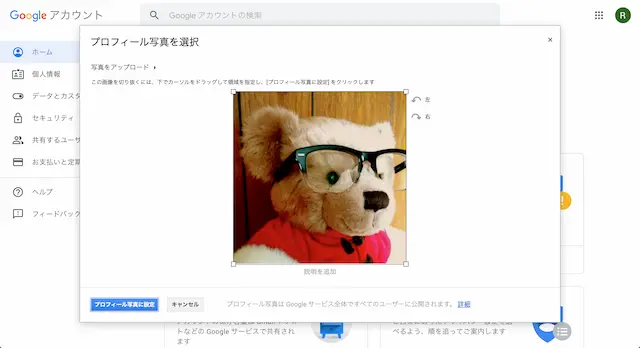
そして、アイコンが選択した画像に変われば完了です。
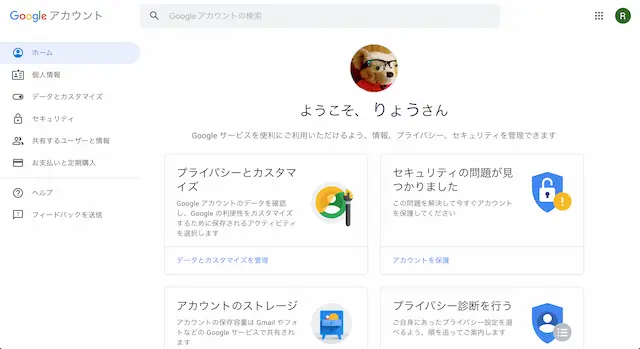
[st-kaiwa2]アイコンは変更されるまでに時間がかかる場合もあるので、その時はしばらく経ってから確認してみてください。[/st-kaiwa2]
Google アカウントを賢く利用する
Google アカウントを持つことが出来たら、個人でもビジネスでも幅広く使うことができるようになります。
右上のメニューを開くと、「Gmail」でメールのやり取りをしたり、「カレンダー」に自分の予定を管理することが出来ます。
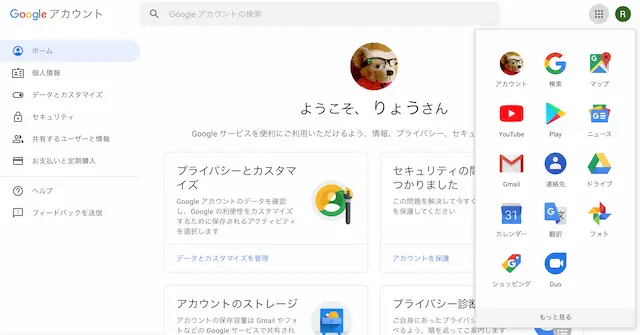
また「連絡先」に電話番号やメールアドレスを登録しておけが、友達やビジネスでの取引先のなどをどこからでも確認できるようになりますね。
「ドライブ」とは自由に使える「クラウド(どこからでも保存できる場所)」のことで、写真や文章などを 15 GB まで無料で使うことができます。(15GB を超えての利用は有料プランとなります。)
Google アカウントにログインする方法
Google アカウントを1度作ってしまえば、他のスマホや PC からでもログインして使えるようになります。
ログインをする場合には、Google アカウントの管理画面、またはログインページからアクセスします。
アカウントの管理画面にアクセスした場合には、画面内にある「ログイン」のボタンを押してください。
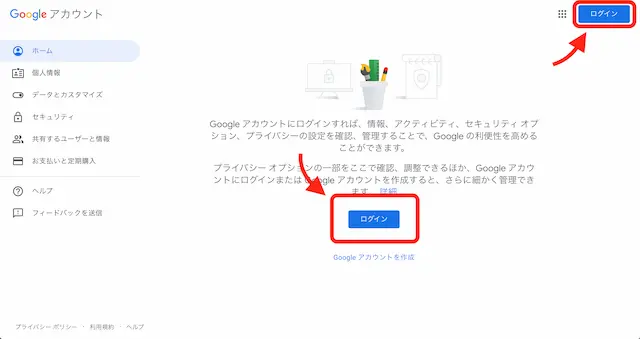
次にログインという画面が表示されるので、メールアドレスまたは電話番号を入力して「次へ」のボタンを押してください。
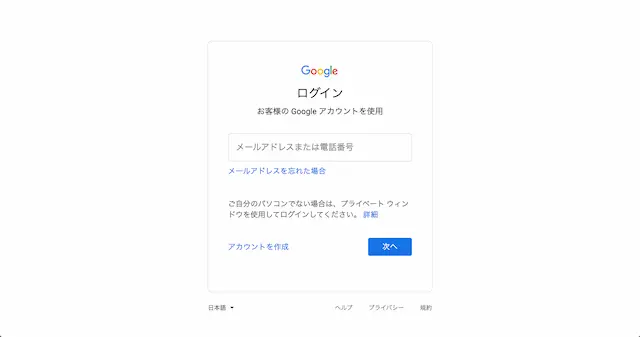
続いて、パスワードを入力してください。
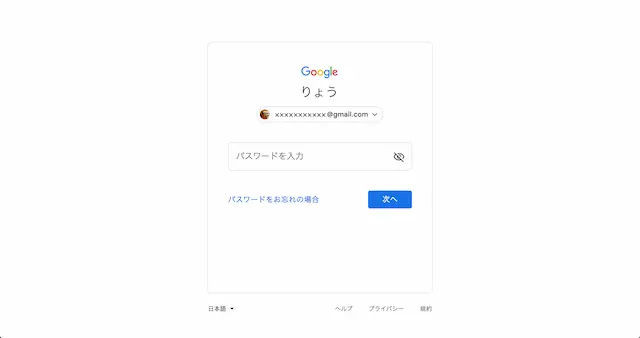
特に問題なければ、これで Google アカウントにログインできるはずです。
Google アカウントからログアウトする方法
Google アカウントからログアウトするのは、とても簡単です。
管理画面の右上にあるアイコンを押すと、メニューが表示されます。その中にある「ログアウト」のボタンを押せば、ログアウトは完了となります。
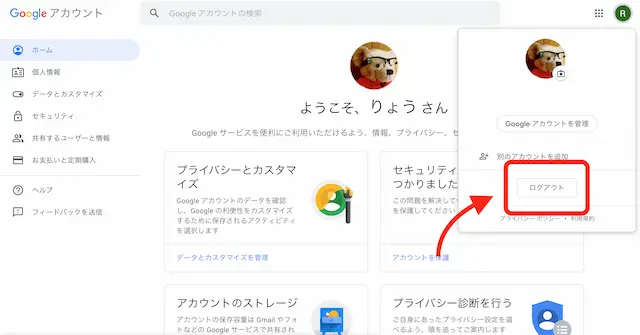
Youtube動画でも解説<
Googleアカウントの作成手順を、Youtube動画でも解説しています。
文字より動画の方が良いという人は、下の動画を参考にしてみてください。
グーグルアカウントを作って色々と始めてみよう
Google アカウントを1つ作ると、様々なサービスを利用することができます。特に Youtube を始め、個人でブログなどを始めるような人にとっては不可欠なアカウントとなります。
作成にはほとんど時間がかからないので、サクッとアカウントを作って色々なことを始めてみましょう!