[say name=”” img=”https://bryog.com/wp-content/uploads/2020/09/vodman.jpg” ]YouTube のプロフィール画像(アイコン)を作りたいんだけど、簡単にデザインする方法はないかな…[/say]
と悩んでいる人もいるでしょう。
そこで、この記事では下記の内容を解説していきます。
この記事で分かること
[box class=”box3″]
- YouTube のプロフィール画像の仕様について
- アイコン作成におすすめのアプリやサービス
- プロフィール画像を設定する手順
[/box]
YouTube に限らずですけど、SNS などでもアカウントの「顔」となる「アイコン」はとても重要ですよね。
でも、そんなアイコンを作るのも一苦労なので、なるべく手っ取り早く作成したいところ。
ということで、YouTube のプロフィール画像(アイコン)を無料で簡単に作れるアプリなどを紹介します。
YouTube プロフィール画像(アイコン)の推奨サイズ

アイコンを簡単に作れるサービスを紹介する前に、サクッとプロフィール画像の推奨サイズや拡張子を紹介しておきましょう。
プロフィール画像の仕様
[box class=”box3″]
- 800px × 800px の画像を推奨
- JPG、GIF、PNG、BMP の画像
- 98px X 98 px 以上の正方形、または円形
[/box]
拡張子は上記以外ではアップロードがそもそもできませんが、大きさに関しては多少大きかったり小さかったりしても問題はないです。
ただ、公式で推奨する大きさをちゃんと教えてくれているので、800px × 800px の画像を用意しておけば間違いないです。
[say]GIF 画像も対象となってますけど、アニメーション GIF は不可となっているので注意してくださいね。[/say]
アイコンとして使う画像に困った時

もっとも手軽にアイコンとして使う画像を用意する方法は、自分で自分の写真を撮ることですね。
スマホのカメラでも申し分ないほど綺麗に撮れるので、アイコン画像の素材としては十分です。
ただ、自分の顔写真を使うのに抵抗があるという人は、アイコンを作るようなサイトやアプリを利用するのも良いでしょう。
アイコン用の画像を作成できるアプリ
最近では、撮った顔写真をアニメ風にしたり 3D にできるスマホアプリも充実しているので、そういったツールを使ってみるのもいいでしょう。
アイコン用の画像を作成できるスマホアプリ
[box class=”box3″]
[/box]
アイコン用の画像を作成依頼できるサービス
自分で画像を作るのもいいですが、完全にオリジナルなアニメ画像などをプロに頼むという選択肢もあります。
アイコン用の画像を作成依頼できるサービス
[box class=”box3″]
[/box]
まあ、作成依頼をすればいくらかお金はかかってしまうので、簡単に無料で済ませたいならスマホアプリの方が手っ取り早いですかね。
YouTube のアイコン作成に便利な「Canva」

冒頭でも紹介したように、YouTube のプロフィール画像には推奨されるサイズや拡張子があります。
でも、もしサイズとか拡張子とか言われてもよく分からないという人は、ぜひ無料のデザインアプリ「Canva」を利用してみてください。
まずアカウントを作成
「Canva」は無料のデザインアプリではありますが、利用するにはアカウント作成が必要となります。

登録には「メールアドレス」の入力と、いくつかの質問に答えるだけでアカウント作成は完了します。
[say]詳しい登録手順は、神ツール過ぎる「Canva」がスゴイ!【画像加工も簡単な無料デザインツール】の記事で紹介しています。[/say]
「YouTube アイコン」を選択する
「Canva」にログインしたら「デザインを作成」というボタンを押して、「YouTubeのアイコン」と検索してみてください。
そして「YouTubeのアイコン」と表示されるので、選択してください。

すると、推奨サイズである 800px × 800px の画像が作成できるようになります。
画像をアップロードする
左メニューに「アップロード」という項目があるので、そこからアイコン用の画像をアップロードします。
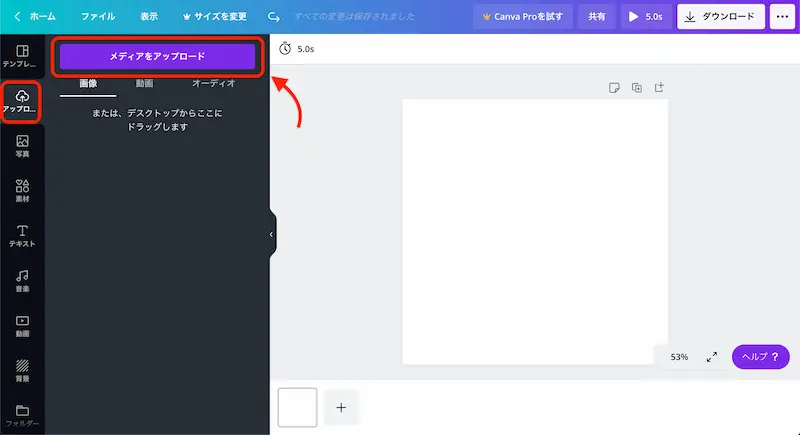
そして、その画像をドラッグしならがら白いキャンパスの角に持っていくと、用紙いっぱいに表示されるよう自動でフィットしてくれます。

縦横の大きさが違う場合には画像幅の狭い方にフィットされるので、その場合には画像自体の大きさを調整しながら作成してください。

画像をダウンロードする
画像の作成が完了したら、あとは推奨される拡張子でダウンロードするだけです。
とその前に、どの画像をダウンロードしたか分からなくならないように、ファイル名を設定しておきましょう。

そして、右上にある「ダウンロード」というボタンを押します。
するとファイルの種類を選択できるようになっていますが、デフォルトで推奨されている拡張子「PNG」となっているので、そのままで OK です。
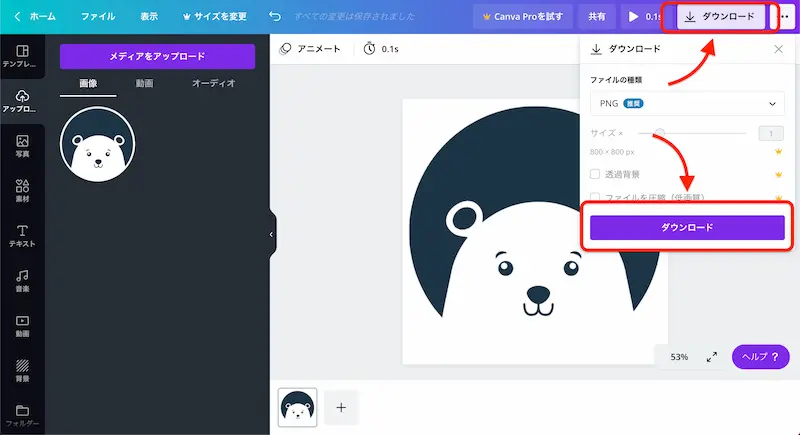
そしたら、そのまま「ダウンロード」を押して画像をデバイスにダウンロードしましょう。
プロフィール画像をチャンネルに設定する手順
アイコンの作成が完了したら、さっそく YouTube チャンネルに表示されるよう設定しましょう。
PC でプロフィール画像を設定する手順
ではまず、PC でプロフィール画像を設定する手順を紹介しておきましょう。
編集画面を開く
まずは、YouTube Studio にログインします。
そしたら、左メニューの「カスタマイズ」を選択してください。
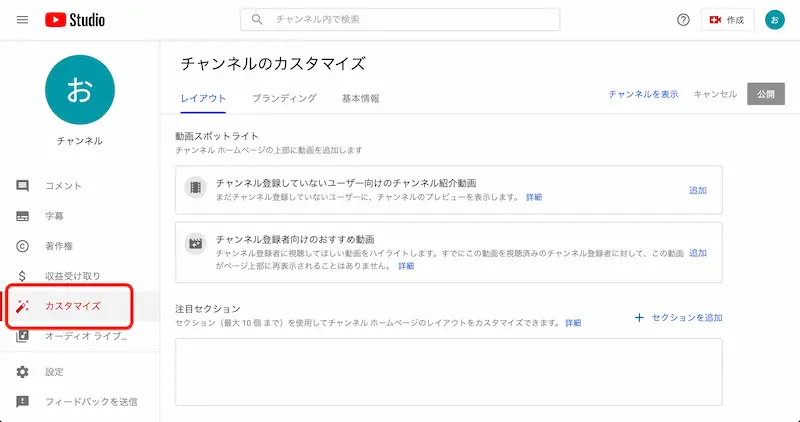
すると「チャンネルのカスタマイズ」という画面が表示されるので、タブを「ブランディング」に切り替えます。
画像をアップロード
「ブランディング」に切り替えると、「プロフィール写真」という項目があります。
そして「アップロード」をクリックして、作成した画像を選択してください。
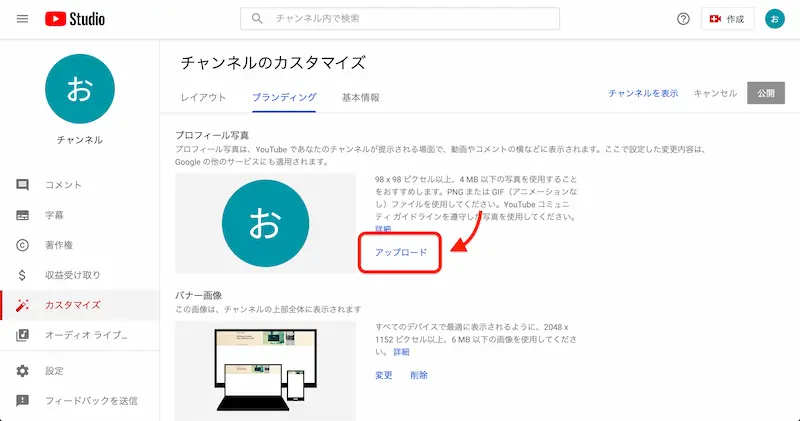
画像を選択した時にどんな状態になるかプレビューが表示されるので、問題なければそのまま「完了」のボタンを押してください。

そして、右上にある「公開」を押せば設定は完了となります。

[say]画像が反映するまでに時間がかかる場合もあるので、そんな時はしばらく待ってからまたチャンネル画面で確認してみてください。[/say]
スマホでプロフィール画像を設定する手順
Android も iOS も、YouTube アプリからプロフィール画像を設定することができます。
編集画面を開く
YouTube アプリを開いたら、右上にあるプロフィール画像(アイコン)をタップします。

次に、「チャンネル」をタップします。

そして、「チャンネルを編集」をタップします。

画像をアップロード
チャンネル設定の画面で、チャンネル名などを編集することができます。
バナー画像の中に表示されているアイコンの部分をタップして、用意した画像をアップロード、または直接撮影すればプロフィール画像の設定は完了です。

まとめ:自分だけのアイコンを簡単に作ろう
以上で、YouTube のアイコン/プロフィール写真を作成する方法を解説しました。
すでにアイコンとして使いたい画像素材があって、「Canva」も利用している人ならものの 1 分で YouTube 用のプロフィール画像を作成することができます。
アイコンは「顔」として重要な位置づけなので、しっかりと表示されるようにしましょうね。
[say]アイコンを設定したら、YouTube のバナー画像(旧チャンネルアート)のサイズは?【設定手順なども解説】の記事もあわせてどうぞ。[/say]
[card2 id=”7536″]










