[st-kaiwa1]YouTube のチャンネルアート(ヘッダー・バナー画像)を作ろうと思っているんだけど、どのくらいのサイズがいいんだろう…[/st-kaiwa1]
と調べている人もいるでしょう。
そこで、この記事では下記の内容を解説していきます。
[st-minihukidashi bgcolor=”#37beb0″ color=”#fff” margin=”0″] この記事で分かること [/st-minihukidashi]
[st-mybox title=”” webicon=”st-svg-check-circle” color=”” bordercolor=”#37beb0″ bgcolor=”” borderwidth=”2″ borderradius=”5″ titleweight=”bold”]
- YouTube チャンネルアート(ヘッダー・バナー画像)のサイズ
- チャンネルアートを設定する手順
- チャンネルアートを簡単に作れるおすすめ「神ツール」
[/st-mybox]
YouTube では、「チャンネル」の画面の上部に「チャンネルアート(ヘッダー・バナー画像)」を設定できます。
ただし、閲覧するデバイスによってサイズが違ってくるので、作成する時には最適なサイズを意識して作るようにしましょう。
それでは、解説をスタートします。
YouTube チャンネルアート(ヘッダー・バナー画像)のサイズは?

さっそく YouTube チャンネルアート(ヘッダー・バナー画像)のサイズを紹介しておくと、以下の通りとなっています。
[st-minihukidashi bgcolor=”#37beb0″ color=”#fff” margin=”0″] YouTube チャンネルで表示されるバナー画像のサイズ [/st-minihukidashi]
[st-mybox title=”” webicon=”st-svg-check-circle” color=”” bordercolor=”#37beb0″ bgcolor=”” borderwidth=”2″ borderradius=”5″ titleweight=”bold”]
- テレビ:2560 × 1440 px
- PC:最大 2560 × 423 px
- タブレット:1855 × 423 px
- スマホ:1546 × 423 px
[/st-mybox]
さらにアップロードする時に条件がいくつかあって、
[st-mybox title=”” webicon=”st-svg-check-circle” color=”” bordercolor=”#37beb0″ bgcolor=”” borderwidth=”2″ borderradius=”5″ titleweight=”bold”]
- 最小アップロードサイズ:16:9 で 2560 × 1440 px
- 安全領域:1235 × 338 px
- ファイル装飾(シャドウ、枠線、フレームなど)の追加は NG
- ファイルサイズ:6 MB 以下
[/st-mybox]
ともなっています。
バナー画像を作成する時に意識したいこと
基本はテレビで表示されるサイズ「2560 × 1440 px」で作成することがおすすめですが、スマホ表示になった時に「1546 × 423 px」へとそのまま縮小されるわけではありません。
スマホで表示する場合には画像の中央部分の「1546 × 423 px」が表示されるようになり、それ以外の部分は表示されなくなります。

なので、表示させたい情報などは画像中央の「1546 × 423 px」内に収まるように考えて、画像を作成するようにしましょう。
[st-minihukidashi bgcolor=”#37beb0″ color=”#fff” margin=”0″] 例:「2560 × 1440 px」で作成した画像 [/st-minihukidashi]
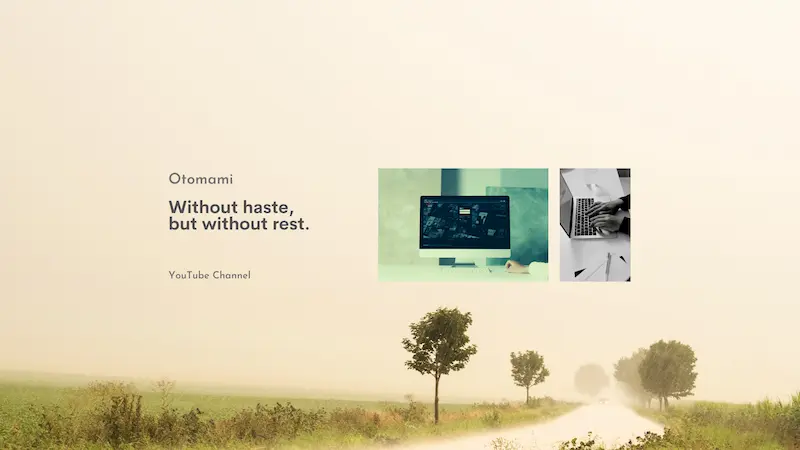
[st-minihukidashi bgcolor=”#37beb0″ color=”#fff” margin=”0″] 例:上の画像が PC で表示された場合 [/st-minihukidashi]
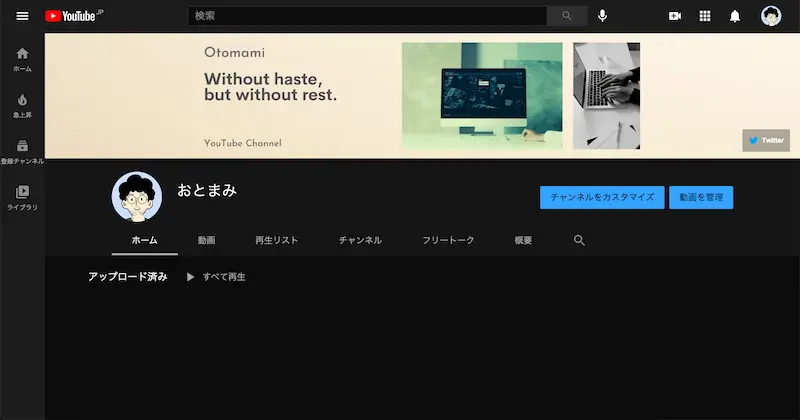
バナー画像を簡単に作れるおすすめツール

バナー画像に最適なサイズが分かったところで、では次にどんなデザインツールを使ったらいいんだろうかと考え始めた人もいるのではないでしょうか。
そんな人は、神ツール過ぎる「Canva」がスゴイ!【画像加工も簡単な無料デザインツール】の記事でも紹介している「Canva」がおすすめです。
「Canva」をおすすめする 3 つの理由
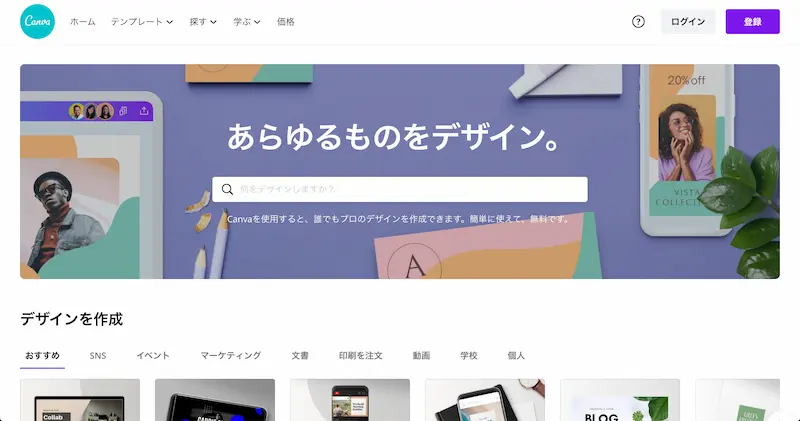
YouTube のバナーが画像を作成するのに、「Canva」をおすすめする理由が 3 つあります。
[st-minihukidashi bgcolor=”#37beb0″ color=”#fff” margin=”0″] 「Canva」がおすすめな理由 [/st-minihukidashi]
[st-mybox title=”” webicon=”st-svg-check-circle” color=”” bordercolor=”#37beb0″ bgcolor=”” borderwidth=”2″ borderradius=”5″ titleweight=”bold”]
- バナー画像サイズがテンプレートである
- 使える写真やイラスト素材がとても豊富
- しかも無料で使うことができる
[/st-mybox]
バナー画像サイズがテンプレートである
当記事でも紹介した通り、バナー画像を作る時には「2560 × 1440 px」が推奨されるサイズになっています。
「Canva」では最初から「YouTube チャンネルアート」のテンプレートがあるので、選択したらすぐに「2560 × 1440 px」の画像を作成することができます。

なので、どんなにデザインが初心者の人でも、ひとまずサイズを間違えることはないので安心です。
使える写真やイラスト素材がとても豊富
「Canva」では、他の画像素材サイトなどから探す必要なく、すでに写真やイラストなどの素材が多く揃っています。
デザインのテンプレートも多く用意されているので、誰でもおしゃれなバナー画像を作成することも可能です。
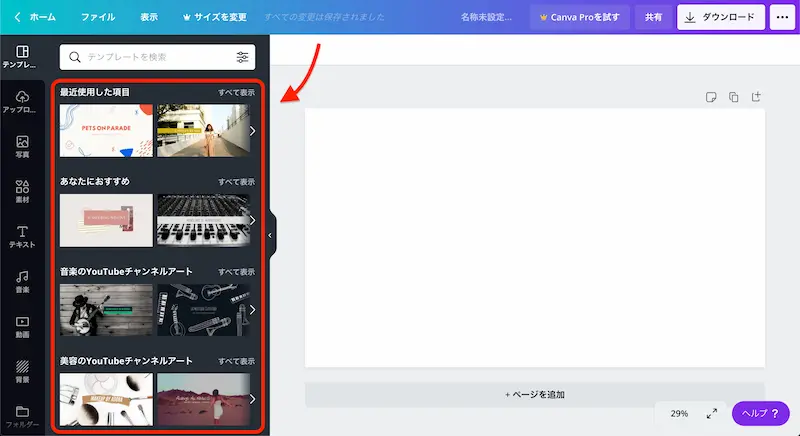
一部有料の素材もあり、それらを利用したい場合は Canva Pro![]() を契約すると使えるようになります。
を契約すると使えるようになります。
誰でも「無料」で使える神ツール
「Canva」はアカウントさえ作れば、誰でも「無料」で使えます。
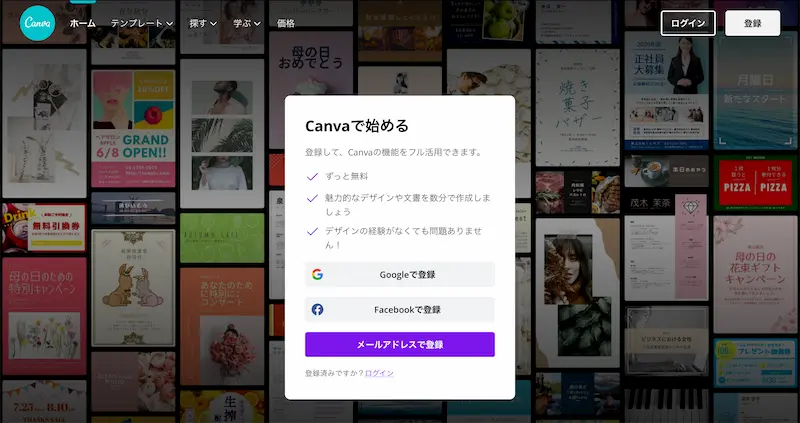
でももちろん「無料」の範囲では少し制限があるので、これから YouTube のサムネイル画像などもよく作る予定の人は Canva Pro![]() がおすすめです。
がおすすめです。
もし有料プランだとどのくらい違うのか気になる人は、30 日間の無料トライアルで Canva Pro![]() を試すこともできます。
を試すこともできます。
[say]Canva」の登録方法などについては、神ツール過ぎる「Canva」がスゴイ!【画像加工も簡単な無料デザインツール】の記事を参考にどうぞ。[/say]
YouTube バナー画像を設定する手順

画像を作成したら、さっそくアップロードしましょう。
編集画面を開く
まずは、YouTube Studio にログインします。
そしたら、左メニューの「カスタマイズ」を選択してください。

すると「チャンネルのカスタマイズ」という画面が表示されるので、タブを「ブランディング」に切り替えます。

画像をアップロード
「ブランディング」に切り替えると、「バナー画像」という項目があります。
そして「アップロード」をクリックして、作成した画像を選択してください。
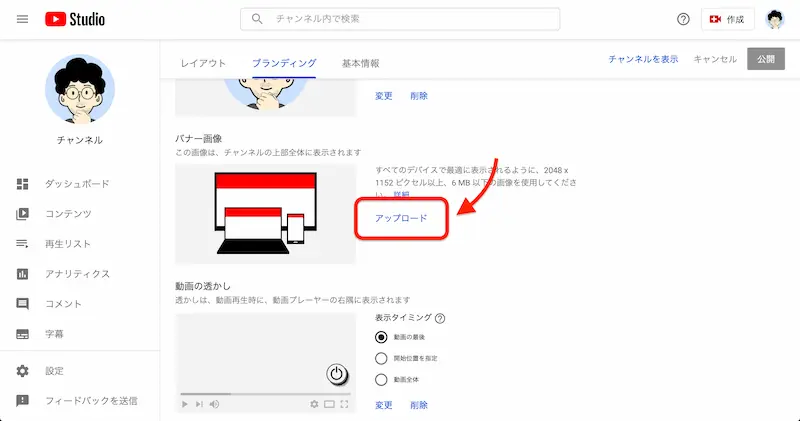
画像を選択した時にどんな状態になるかプレビューが表示されるので、問題なければそのままアップロードして完了となります。

YouTube チャンネルアートを作ってみよう!
以上で、YouTube のバナー画像(旧チャンネルアート)のサイズなどを解説しました。
アイコンなどはすぐに作ると思いますが、バナー画像を後回しにするという人は多いんじゃないでしょうかね。
でも有名なユーチューバーに「バナー画像は顔の 1 つ」として捉えている人も多く、しっかりと作り込んでいる人も少なくない部分になります。
[st-kaiwa2]自分ではデザインが上手くできないという人は、ココナラ![]() などを利用して誰かに作ってもらうのもいいでしょう。[/st-kaiwa2]
などを利用して誰かに作ってもらうのもいいでしょう。[/st-kaiwa2]










