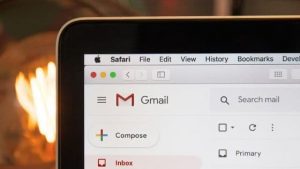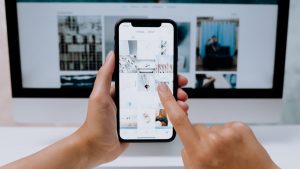Gmail アカウントは、誰でも簡単に作成することができます。Google のサービスを利用する時には必要となるので、事前に取得しておきましょうね。
[st-kaiwa1]Gmail のアカウントを作るのって、お金はかかるの?[/st-kaiwa1]
[st-kaiwa2]もちろんアカウントは無料で作成できるし、無料のクラウド(写真やデータを保存できる場所)が 15GB も付いてくるよ![/st-kaiwa2]
ということで、Gmail アカウントを作成する手順を紹介しましょう。
Gmail アカウントを作成する手順
Gmail アカウントを作成するには、まず Gmail – Google にアクセスします。(基本的に、スマホも PC も手順は同じです。)
そして、トップ画面が表示されたら「アカウントを作成」または「アカウントを作成する」という青いボタンを押します。
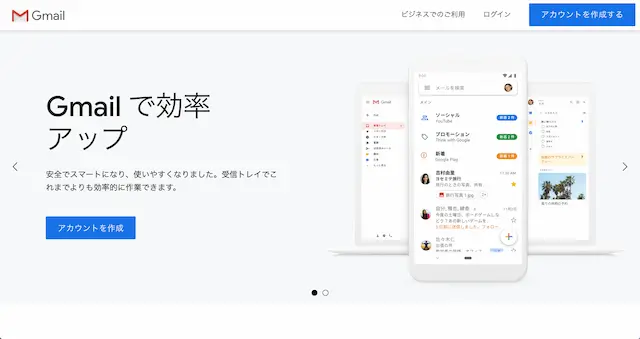
次に、「名前」「メールアドレス」「パスワード」「パスワードの確認」を入力して「次へ」と押します。
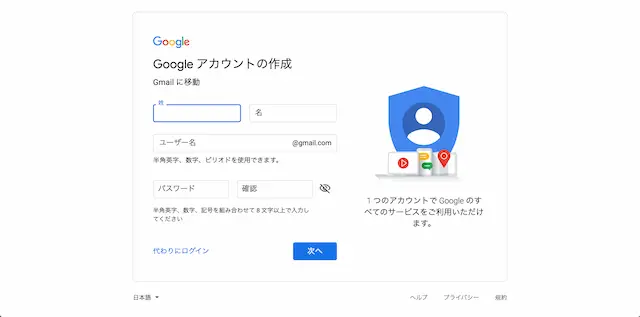
[st-mybox title=”” webicon=”st-svg-check-circle” color=”” bordercolor=”#37beb0″ bgcolor=”” borderwidth=”2″ borderradius=”5″ titleweight=”bold”]
- 名前
姓と名を別々に入力します。メールのやり取りでは、相手方にもここで入力した名前が表示されるようになります。 - メールアドレス
メールアドレスであり、アカウント ID にもなります。利用できるのは、半角英字・数字・ピリオド。すでに同じアドレスがある場合には、別の英数字を利用する必要があります。 - パスワード
ログインする時のパスワードを設定します。半角英数字・記号の組み合わせで 8 文字以上になるようにしてください。 - パスワードの確認
パスワードの項目で入力した内容を、確認の意味でもう1度同じように入力してください。
[/st-mybox]
次に、電話番号を入力するページが表示されるので、自分の携帯番号を入力して「次へ」を押してください。
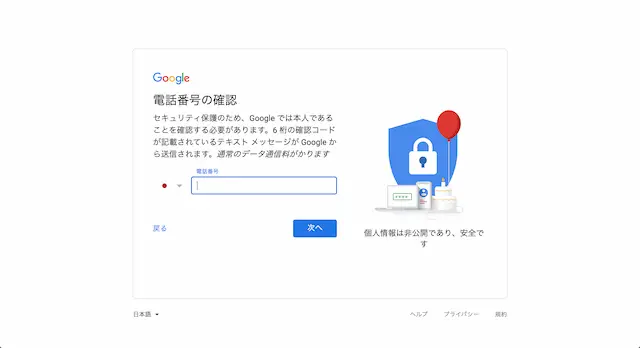
すると、SMS で認証用コード6桁が書かれたメールがすぐに届くので、その数字を入力して「確認」を押します。
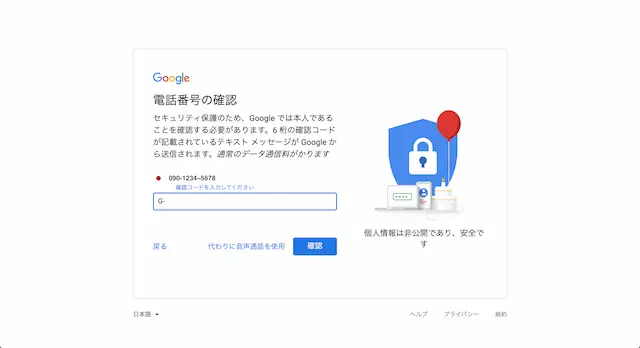
[st-kaiwa2]実は電話番号認証はランダムに表示されるので、人によっては認証がなくてメールアドレスなどを入力すると次に「Google へようこそ」というページが表示されることもあります。[/st-kaiwa2]
入力内容に問題がなければ、「Google へようこそ」というページに進みます。
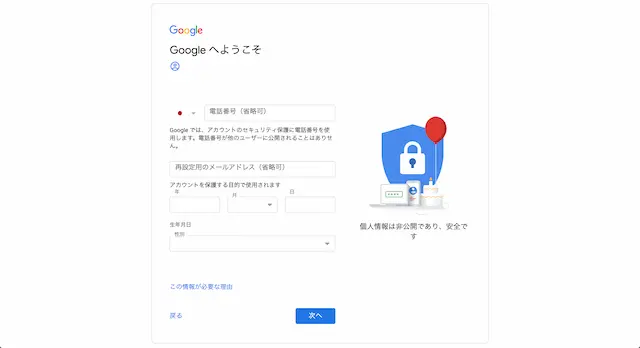
このページでは、「国」「電話番号」「再設定用のメールアドレス」「生年月日」「性別」の設定を行います。ただし、追加の必須項目は「性別」と「生年月日」だけです。
[st-mybox title=”” webicon=”st-svg-check-circle” color=”” bordercolor=”#37beb0″ bgcolor=”” borderwidth=”2″ borderradius=”5″ titleweight=”bold”]
- 国
電話番号の横に赤い ● があるように見えますが、日本国内からアカウントの作成をすると自動で日本の国旗が表示されています。電話番号の認証がなかった場合には、必須項目ではありません。 - 電話番号
電話番号を設定することでセキュリティ維持の目的がありますけど、必須項目ではありません。 - 再設定用のメールアドレス
メールアドレスを再設定するために、すでに使っている他のメールアドレスを登録することができます。ただし、必須項目ではありません。 - 生年月日
自分の生年月日を入力してください。このページでは、唯一の必須項目です。 - 性別
一応必須項目ではありますが、「女性」「男性」「指定しない」「その他」から選択することができます。後ほど設定することもできますし、自由な性別をカスタマイズすることも可能です。
[/st-mybox]
入力が済んだら、「次へ」と進みます。
すると、「電話番号の活用」というページが表示されるので、基本的には「はい、追加します」を押せば OK です。
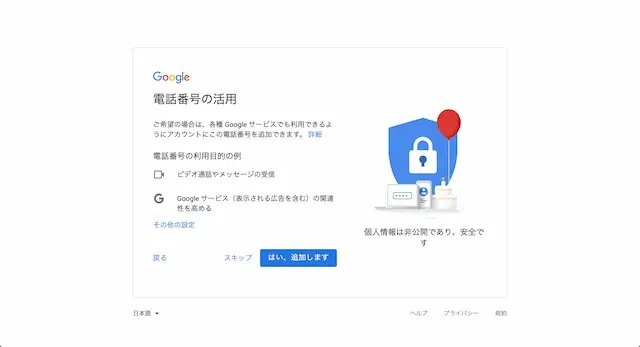
[st-kaiwa2]この「電話番号の活用」というページも、電話番号認証がなかった人は表示されないよ![/st-kaiwa2]
次に「プライバシーポリシーと利用規約」というページが表示されるので、スクロールしながら読み進めて「同意する」というボタンへと進みます。
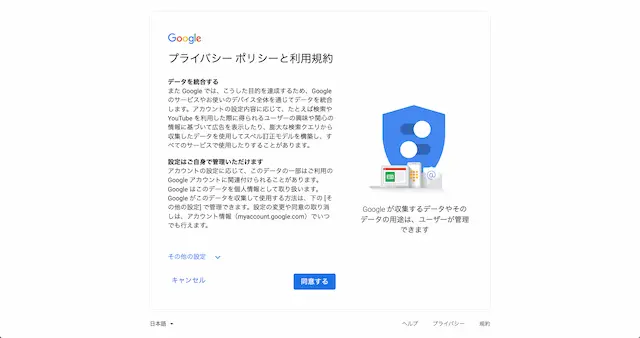
そして、下のような画面が表示されれば、Gmail アカウントの作成は完了となります。
「ようこそ」のポップでは、ひとまず「次へ」を押します。

次に、メール一覧の表示方法を選択するオプションが出ますが、特にこだわりがなければ「デフォルト」のままで「OK」を押して進みます。
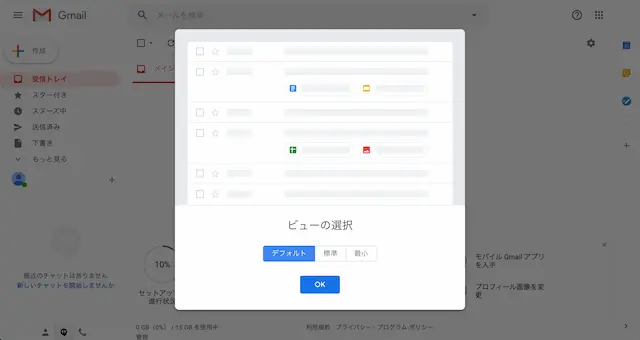
すると、下のような画面になります。
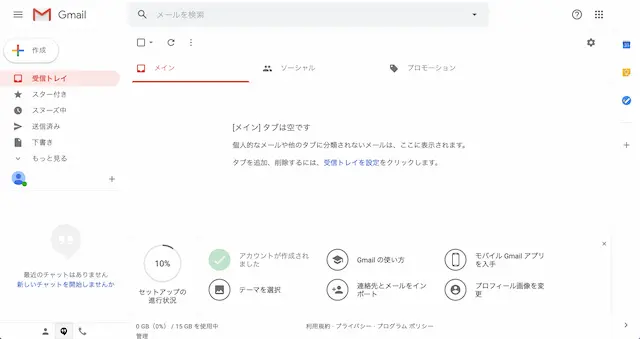
これで終了にしても良いのですが、「セットアップの進行状況」という項目を全てクリアにしなければ利用中ずっと表示されたままになってしまいますので、下記の5項目をクリアにしてセットアップを完了させましょう。
[st-minihukidashi bgcolor=”#37beb0″ color=”#fff” margin=”0″] Gmail のセットアップ [/st-minihukidashi]
[st-mybox title=”” webicon=”st-svg-check-circle” color=”” bordercolor=”#37beb0″ bgcolor=”” borderwidth=”2″ borderradius=”5″ titleweight=”bold”]
- Gmail の使い方
- モバイル Gmail アプリを入手
- テーマを選択
- 連絡先とメールをインポート
- プロフィール画像を変更
[/st-mybox]
Gmail の使い方
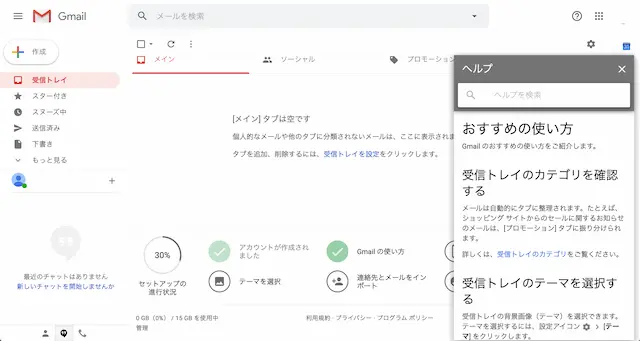
「Gmail の使い方」を押すと、基本的な使い方を教えてくれます。もし使うのが初めてという方は、少し読んでおくとスムーズに利用を開始できると思います。
モバイル Gmail アプリを入手
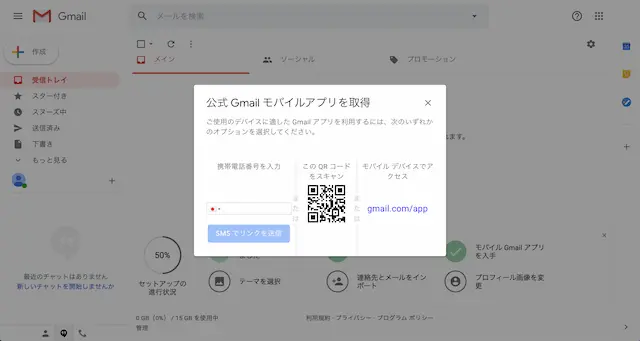
「モバイル Gmail アプリを入手」を押すと、スマホ用のアプリがインストールできるページにアクセスするための QR コードと URL が表示されます。
もちろん、自分で直接 Google Play または Apple Store からも入手することも可能です。
テーマを選択
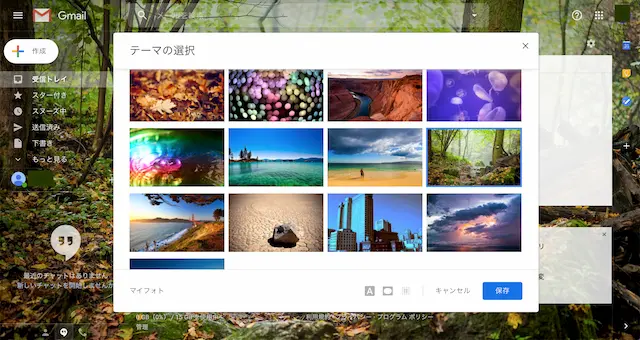
「テーマを選択」を押すと、メール管理画面の背景を変えることができます。用意されている画像から使うこともできますし、自分で好きな画像を設定することも可能です。
連絡先とメールをインポート
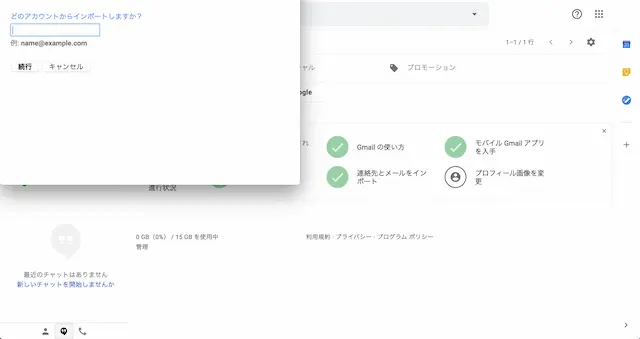
「連絡先とメールをインポート」を押すと、すでに利用しているメールアドレスから「連絡先」と「メール」をインポートさせることもできます。
プロフィール画像を変更
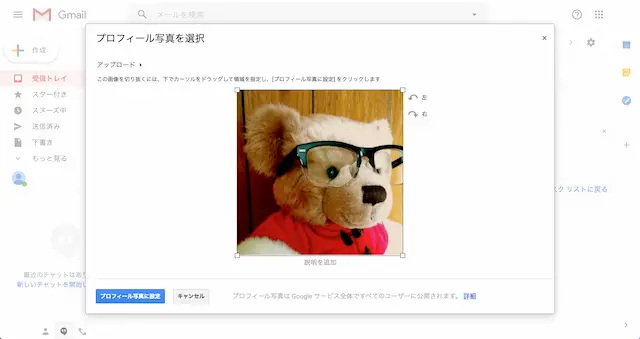
「プロフィール画像を変更」を押すと、アイコンの画像を好きな画像に変えることができます。連絡先にも表示されるので、分かりやすい画像がオススメです。
そして設定完了(100%)と表示されたら、全ての行程は終了となります。
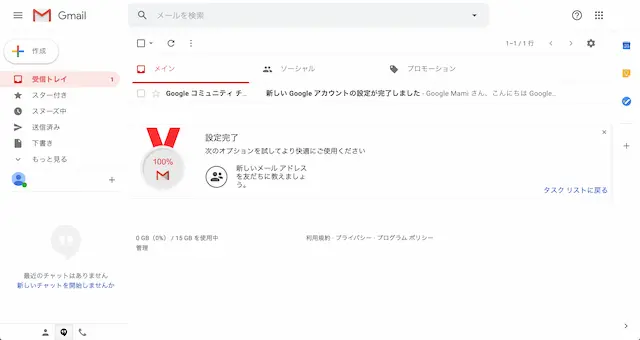
お疲れ様でした!
Gmail アカウントを作ってメールしてみよう
Gmail アカウントを1つ作っておくと、様々なサービスの登録も簡単に行えるようにもなるので、仕事や作業の幅が広がると思います。
まだ持っていないという人は、上記の手順を参考にアカウント作成をしてみてくださいね。