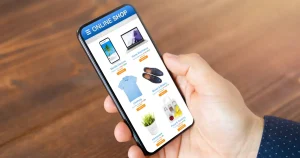昨日は、Search & Filter のデザインをあれこれ変更する方法を紹介したのですが、この記事では文字を追加・変更する方法を紹介したいと思います。
[say name=”” img=”https://bryog.com/wp-content/uploads/vodman1.jpg” ]確かに、基本のショートコードを挿入しただけだと、ボタンが「Search」の英語表記になってたりするからね。[/say]
[say]デザインの時と同じで、基本的にショートコードに追加するだけで表記を変えられるよ。[/say]
ということで、プラグイン Search & Filter のボタンなどの表記を変更する方法を紹介しましょう。
「Search…」を「検索」に変更
基本のショートコードを挿入すると、デフォルト表記では「Search…」となっているんですよね。
日本人にも馴染みの英単語なので変えなくても良いんですが、できることなら「検索」などと日本語に変えたいという場合には、下記のコードを追加します。
[box class=”box3″]
search_placeholder=”検索”
[/box]
もし基本のショートコードに追加した場合には、下記のようになっているはずです。
[box class=”box3″]
[searchandfilter fields=”search,category,post_tag” search_placeholder=”検索”]
[/box]
「検索」ではなく「検索してみよ!」とかにしたい場合には、「検索」の部分を変更して使ってください。
「Submit」を「検索する」に変更
カテゴリーやタグを絞り込んだら、あとは「Submit」のボタンを押すだけで条件を絞って記事を表示してくれます。
ただ、「Submit」という表記じゃなくて「検索する」などの日本語表記にしたい場合には、下記のコードを追加します。
[box class=”box3″]
submit_label=”検索する”
[/box]
そして、基本のショートコードに追加した場合には、下記のようになっているはずです。
[box class=”box3″]
[searchandfilter fields=”search,category,post_tag” submit_label=”検索する”]
[/box]
もちろん、これも「探す」とか別の単語にしたい場合には、「検索する」の部分を変更して使ってください。
ドロップダウンの最初の表記を変更
ドロップダウンが閉じられている状態では、カテゴリーには「カテゴリー一覧」、タグには「すべてのタグ」と表示されるようになっています。
でも、サイトによってはカテゴリーやタグに明確な分け方がされていると、このような表記では分かりずらい場合もありますよね。
もし美容室であれば、「全てのヘアスタイル」などと表記できる方がベターだと思います。
そんな時は、ドロップダウンの最初の表記を変えるコードを追加します。
[box class=”box3″]
all_items_labels=”,全てのカテゴリー,全てのタグ”
[/box]
これを基本のショートコードに追加した場合には、下記のようになっているはずです。
[box class=”box3″]
[searchandfilter fields=”search,category,post_tag” all_items_labels=”,全てのカテゴリー,全てのタグ”]
[/box]
デザインの記事でも解説しましたが、fields で指定した内容が順番に表示されるようになっています。
そのため、もし「検索窓(=search)」を削除した場合には、all_items_labels にある最初の「,」を削除してください。
例では「全てのカテゴリー」などとしてますが、こちらも好きな文字に変えて使ってください。
見出しをつける
基本のショートコードだけでは、シンプルに検索窓とドロップダウンしか表示されていません。
そこで、それぞれに「見出し」をつけて分かりやすくしてあげることもできます。その場合には、以下のコードを追加します。
[box class=”box3″]
headings=”,カテゴリー一覧,タグ一覧”
[/box]
これを基本のショートコードに追加した場合には、下記のようになっているはずです。
[box class=”box3″]
[searchandfilter fields=”search,category,post_tag” headings=”,カテゴリー一覧,タグ一覧”]
[/box]
すると、カテゴリーのドロップダウンの上には「カテゴリー一覧」、タグのドロップダウンの上には「タグ一覧」と見出しが表示されるようになります。
ドロップダウンの場合には最初の表記を変えてあげれば十分だと思うので、ラジオボタンやチェックボックスにした場合に使ってあげると良いと思います。
順番を逆にする
表示されるカテゴリーやタグを、何かしらの理由から順番を逆にしたいという場合もあるかと思います。
そんな場合には、以下のコードを追加します。
[box class=”box3″]
order_dir=”,desc,desc”
[/box]
これを基本のショートコードに追加した場合には、下記のようになっているはずです。
[box class=”box3″]
[searchandfilter fields=”search,category,post_tag” order_dir=”,desc,desc”]
[/box]
ちなみに、「desc」は「降順」という意味で、もし普通に表記したい場合には「昇順」である「asc」に変更すれば大丈夫です。
そのため、カテゴリーは「降順」にしたいけど、タグは「昇順」にした場合には以下のようになります。
[box class=”box3″]
order_dir=”,desc,asc”
[/box]
ID の順番にする
カテゴリーとタグは、「名前」によって自動的に順番が決まるようになっています。つまり、作った順番ではないってことですね。
ただ、作った順番に表示させたい場合には、下記のコードを追加します。
[box class=”box3″]
order_by=”,id,id”
[/box]
これを基本のショートコードに追加した場合には、下記のようになっているはずです。
[box class=”box3″]
[searchandfilter fields=”search,category,post_tag” order_by=”,id,id”]
[/box]
もし従来の名前順にしたい場合には、「id」と書かれている部分を「name」に変更してあげれば大丈夫です。
さいごに
あまり利用する人は少ないと思うのでサラッと解説しますが、カスタムタクソノミーを利用する場合には、fields の部分に追加するだけで使えるようになります。
いやはや、Search & Filter を簡単に紹介するつもりだったのですが、3つの記事に渡って紹介することになってしまいました。
これで、プラグイン Search & Filter の使い方は以上となります。
とても便利なプラグインなので、上手く条件検索ができるようカスタマイズしてみてくださいね。