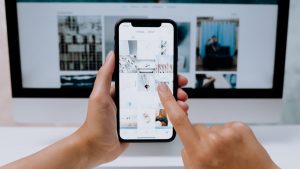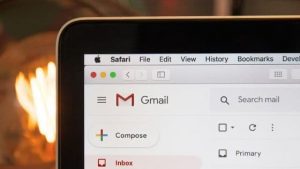[st-kaiwa1]パソコンで編集した IGTV 用の動画をアップロードしたいんだけど、パソコンからできるのかな…[/st-kaiwa1]
と気になっている人もいるでしょう。
そこで、この記事では下記の内容を解説します。
[st-minihukidashi bgcolor=”#37beb0″ color=”#fff” margin=”0″] この記事で分かること [/st-minihukidashi]
[st-mybox title=”” webicon=”st-svg-check-circle” color=”” bordercolor=”#37beb0″ bgcolor=”” borderwidth=”2″ borderradius=”5″ titleweight=”bold”]
- パソコンから IGTV 用の動画をアップロードする手順
- IGTV にアップロードできる動画の条件
- パソコンで出来ること、スマホで出来ること
[/st-mybox]
結論から先に言っておくと、パソコンからでも IGTV 用の動画をアップロードすることはできます。
ただパッと見ではどこから投稿するのか分からないですが、場所さえ覚えてしまえば簡単にアップロードできるようになります。
それでは、解説をスタートします。
パソコンから IGTV をアップロードする手順
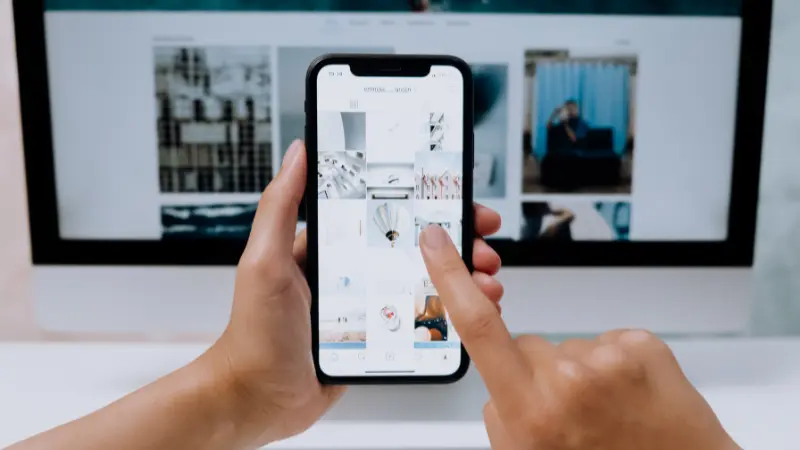
まずは、自分の Instagram のプロフィール画面を表示させます。
そして投稿一覧の上にあるメニューの中に「IGTV」の項目があるので、それをクリックします。
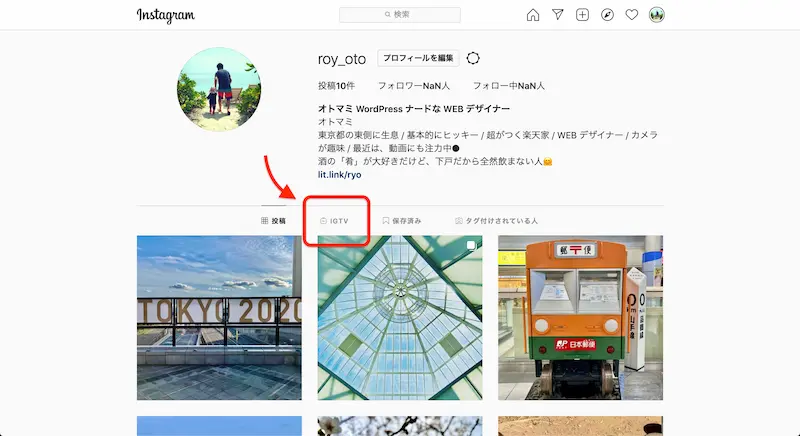
すると「アップロード」のボタンが表示されるので、そのボタンを押してください。
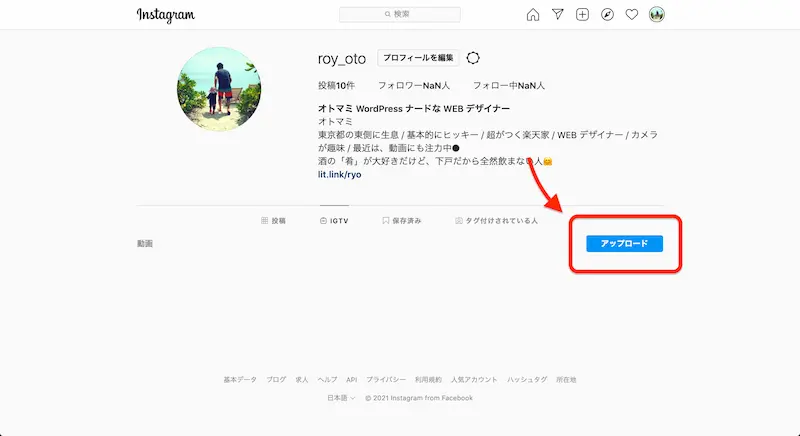
ボタンを押すと「新しいIGTV動画を追加」という画面が表示されるので、動画ファイルを選択、タイトルや説明を入れて「投稿する」のボタンを押せば完了となります。
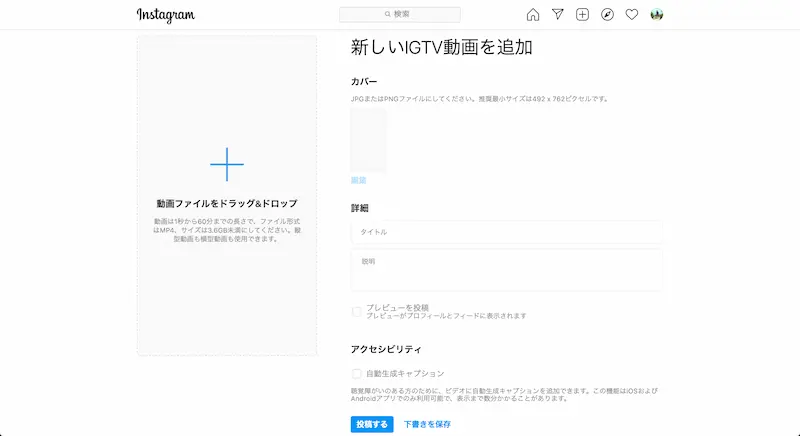
[st-kaiwa2]場所さえ分かってしまえば、パソコンからアップロードするのも簡単ですね。[/st-kaiwa2]
IGTV にアップロードできる動画の条件
IGTV へアップロードできる動画には条件があるので、当てはまっていないとそもそも投稿することができません。
[st-minihukidashi bgcolor=”#37beb0″ color=”#fff” margin=”0″] アップロードできる動画の条件 [/st-minihukidashi]
[st-mybox title=”” webicon=”st-svg-check-circle” color=”” bordercolor=”#37beb0″ bgcolor=”” borderwidth=”2″ borderradius=”5″ titleweight=”bold”]
- 1 分から 60 分までの長さ
- ファイル形式は MP4
- 3.6M 未満のサイズ
[/st-mybox]
なぜか動画をアップロードする場所に「動画は1秒から60分までの長さで…」と書かれていますが、実際は「1 分から 60 分まで」となっています。
あと、作った動画をパソコンに取り込む時にうっかり MOV ファイルなどにしないように気をつけてくださいね。
パソコンで出来ること、スマホで出来ること
パソコンからもスマホからも、IGTV をアップロードする時の内容はほぼ一緒です。
ただ、少しだけ違う部分があります。
[st-mybox title=”” webicon=”st-svg-check-circle” color=”” bordercolor=”#37beb0″ bgcolor=”” borderwidth=”2″ borderradius=”5″ titleweight=”bold”]
- パソコンでは動画の途中場面をカバー画像に設定できない
[/st-mybox]
スマホでは動画内の途中のシーンをカバー画像に設定できますが、パソコンでは動画の最初のシーン、もしくは別の画像をカバー画像として別途アップロードが必要となります。
パソコンから IGTV をアップロードしよう

以上で、パソコンから IGTV の動画をアップロードする方法を解説しました。
基本的にはパソコンで動画編集した方が凝ったものを作れますし、そのままアップロードできる方が断然ラクですからね。
それでは、パソコンから IGTV 動画をどんどん投稿しちゃいましょう!