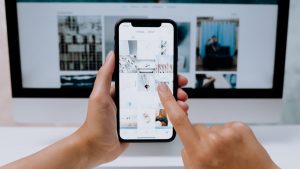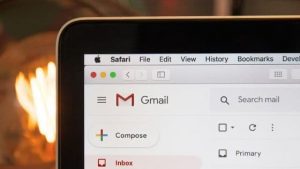ブログのような、SNS のような、でもデジタルコンテンツの販売もできて人気な「note」ですけど、さらに進化系として話題沸騰のサービスが登場しました。
その名も、知識共有プラットフォーム「Brain(ブレイン)」。
[st-kaiwa1]進化系って、「note」とは何が違うの?[/st-kaiwa1]
[st-kaiwa2]なんと、サービス内でアフィリエイトできてしまうんだよ![/st-kaiwa2]
と言っても、あまりピンとこないですよね。
それでは、「note」で活躍していた人たちが一斉に引越しをし始めたサービス「Brain」を紹介しましょう。
Brain で出来ることは3つ
まずは、Brain で出来ることを紹介すると…
[st-minihukidashi bgcolor=”#37beb0″ color=”#fff” margin=”0″] この記事で分かること [/st-minihukidashi]
[st-mybox title=”” webicon=”st-svg-check-circle” color=”” bordercolor=”#37beb0″ bgcolor=”” borderwidth=”2″ borderradius=”5″ titleweight=”bold”]
- 記事を投稿する
- 記事を販売する
- アフィリエイトする
[/st-mybox]
[st-kaiwa2]かなりシンプルです。[/st-kaiwa2]
では、それぞれを少し細かく紹介しましょう。
記事を投稿する
これまでに、note を含めブログなどをやったことがある人なら分かると思いますが、
[st-mybox title=”” webicon=”st-svg-check-circle” color=”” bordercolor=”#37beb0″ bgcolor=”” borderwidth=”2″ borderradius=”5″ titleweight=”bold”]
- アイキャッチ画像を表示
- タイトルを書く
- 本文を書く
[/st-mybox]
という、ベーシックな構成となっています。
本文においても、
[st-mybox title=”” webicon=”st-svg-check-circle” color=”” bordercolor=”#37beb0″ bgcolor=”” borderwidth=”2″ borderradius=”5″ titleweight=”bold”]
- 見出し
- 太字
- 配置
- リンク
- 引用
- コード
[/st-mybox]
が基本操作となっているので、note 利用者にとっては特に抵抗はないはずです。
記事を販売する
Brain は、コンテンツの販売 “も” できるサービス…
ではなくて、販売することが前提のサービスです。
そのため、金額設定を 100 円未満にすることができません。
記事を販売する流れとしては、
[st-mybox title=”” webicon=”st-svg-check-circle” color=”” bordercolor=”#37beb0″ bgcolor=”” borderwidth=”2″ borderradius=”5″ titleweight=”bold”]
- 記事を完成させる
- 金額を設定する
- 有料部分を設定する
[/st-mybox]
となります。
[st-kaiwa2]note でコンテンツ販売したことがある人なら、お馴染みの流れですよね。[/st-kaiwa2]
もしこの記事のように無料で公開したい場合には、金額設定を100円にでもしたまま、一番下の1行を捨てる形で有料エリアを設定してください。
アフィリエイトする
Brain では「アフィリエイトができる」ということが、話題となった理由の1つです。
ただ、これは一般の ASP の広告を貼れるという意味ではなく、Brain に投稿したコンテンツ(記事)を使ってアフィリエイトができるという意味になります。
どういうことかと言うと、Brain 内で
[st-mybox title=”” webicon=”st-svg-check-circle” color=”” bordercolor=”#37beb0″ bgcolor=”” borderwidth=”2″ borderradius=”5″ titleweight=”bold”]
- 記事作成者 ⇒ 広告主
- 紹介者 ⇒ アフィリエイター
[/st-mybox]
のような関係が存在することになるんです。
[st-kaiwa2]アフィリエイト経験がある人の方が、ちょっと優位になるかも…[/st-kaiwa2]
Brain と note の違い
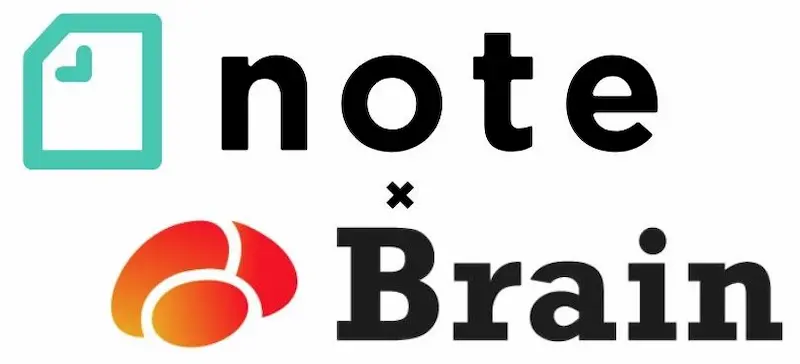
Brain は note と違い、アフィリエイトができると言うことは分かったと思います。
他にも、下記のような部分が違います。
[st-minihukidashi bgcolor=”#37beb0″ color=”#fff” margin=”0″] Brain と note の違い [/st-minihukidashi]
[st-mybox title=”” webicon=”st-svg-check-circle” color=”” bordercolor=”#37beb0″ bgcolor=”” borderwidth=”2″ borderradius=”5″ titleweight=”bold”]
- 音声や動画は投稿できない
- 返金システムがない
- お気に入りができない
- タグがない
- キャリア決済がない
[/st-mybox]
あくまで記事のみ
note では音声や動画も投稿できますが、Brain では文字のみとなります。
ただ、YouTube などの公開されている動画なら記事内に埋め込むことは可能なので、限定公開などにした動画を記事内に表示させたりはできます。
そのため、基本的にはシンプルに記事を書くだけになりますね。
返金システムがない
この部分は販売者側の人なら気にしている部分だと思いますが、返金するシステムがありません。
サービスも始まっしばらく経ちますが機能が追加される気配はないので、この仕様は変わらないかもしれません。
そのため、誠実にユーザーがもし好まなかった場合に返金できるよう措置を残しておきたい場合は、note でコンテンツ販売した方がいいです。
お気に入りができない
Brain にはお気に入り機能がないので、気になったら購入するしかないです。
購入した記事はマイページで確認することができるので、Brain 的には気になるのであれば購入してくださいってことなんでしょうね。
逆に言えば、投稿側もコンスタントに売れるコンテンツを販売していないと、埋もれていく感じではあります。
[st-kaiwa2]新しい人が、中身の似たようなコンテンツを次から次へと販売している感じは否めないです。[/st-kaiwa2]
タグの機能がない
note に限らずですけど、探しやすくするためのタグ機能ってありますよね?
Brain には、ないんです。
そのため、検索するであろう単語をタイトルに注ぎ込むしかないです。
キャリア決済がない
Brain で購入する時には、クレカ決済のみとなります。
そのため、キャリア決済の利用が多い層はあまりターゲットにはできないかもしれません。
Brain と note の販売内容の違い
Brain と note では同じようにコンテンツ販売ができますが、手数料がちょっと違います。
[st-minihukidashi bgcolor=”#37beb0″ color=”#fff” margin=”0″] Brain と note の手数料比較 [/st-minihukidashi]
[st-mybox title=”” webicon=”st-svg-check-circle” color=”” bordercolor=”#37beb0″ bgcolor=”” borderwidth=”2″ borderradius=”5″ titleweight=”bold”]
- Brain ⇒ 12%
- note ⇒ クレカ決済 5%、キャリア決済 15%
[/st-mybox]
となっています。
もし note で販売しているコンテンツがキャリア決済でよく購入されているとしたら、Brain で販売した方が 3% も多く稼げることになります。
そして、振込手数料は以下となっています。
[st-minihukidashi bgcolor=”#37beb0″ color=”#fff” margin=”0″] Brain と note の振込手数料比較 [/st-minihukidashi]
[st-mybox title=”” webicon=”st-svg-check-circle” color=”” bordercolor=”#37beb0″ bgcolor=”” borderwidth=”2″ borderradius=”5″ titleweight=”bold”]
- Brain ⇒ 250円
- note ⇒ 270円
[/st-mybox]
まあ、そこまで違いはありません。
振込依頼が可能な金額は、両サービスとも 1000円以上となっています。
Brain で記事を購入する方法
Brain で記事を購入するには、まず登録をする必要があります。
登録方法はとても簡単で、Brain のトップページ左上にある「新規登録」のボタンを押します。
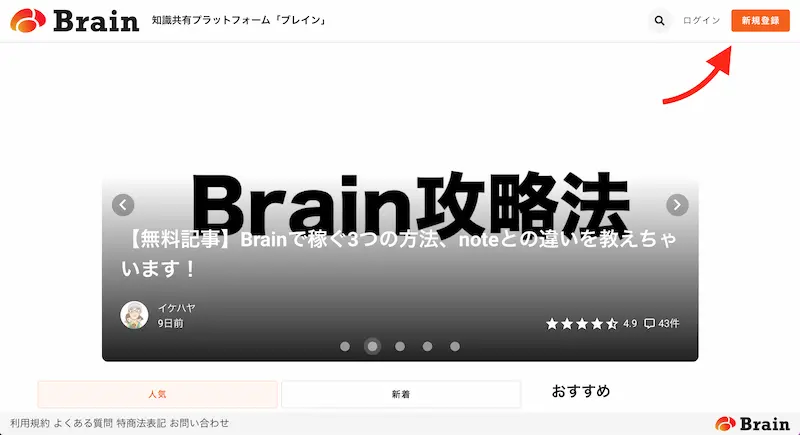
そして、「ニックネーム」「アカウント名」「メルアド」「パスワード」を入力して、利用規約にチェックを入れたら「登録する」のボタンを押してください。
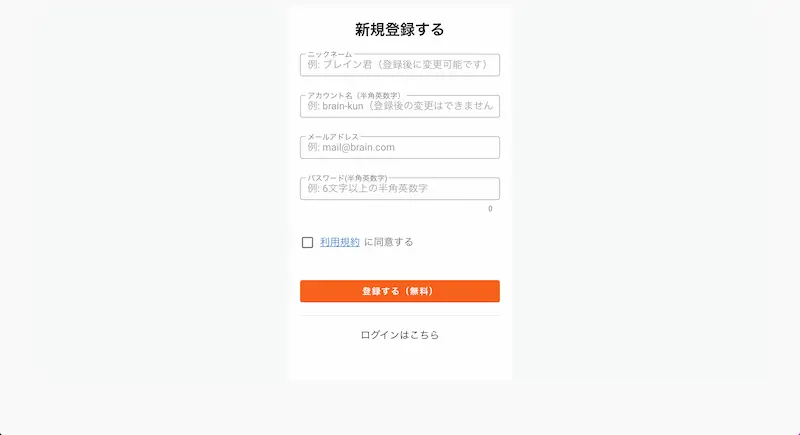
すると、登録したメルアドにメールが届くので、メールを開いて「本登録はこちら」を押せば登録は完了となります。
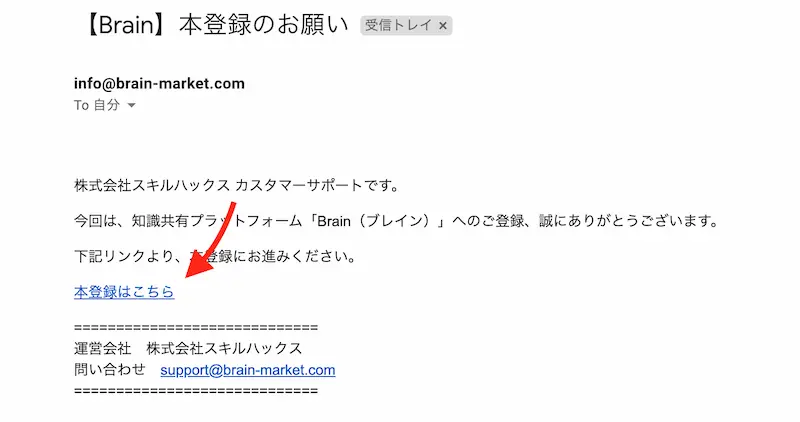
登録完了すれば、やっと読みたい記事を読むことができるのですが、「購入」するにはクレジットカードが必要です。
「アカウント設定」にクレカ情報を入力する項目があるので、まずは入力してください。
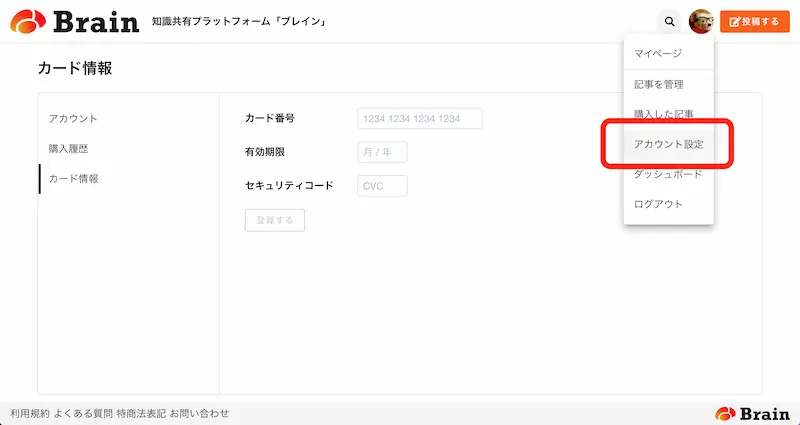
これで、読みたい記事の料金が表示されているボタンを押すと下記のようなポップアップが表示されるので、OK を押せば購入完了となります。
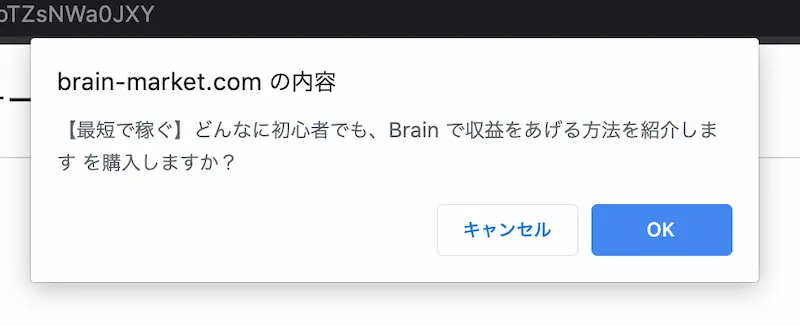
Brain で記事を書く方法
Brain に登録さえすれば、誰でも記事を投稿したり、もちろん販売することも可能となります。
記事を投稿する場合は、画面右上の「投稿する」のボタンをまず押します。
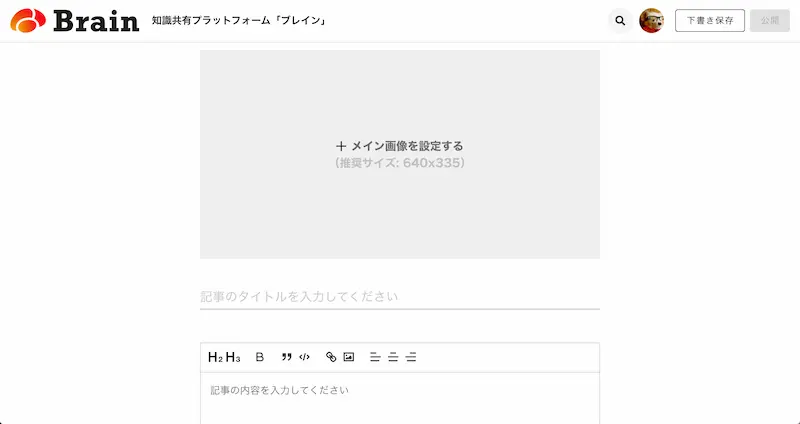
そして、「アイキャッチ画像」「タイトル」「本文」を設定していきます。
アイキャッチ画像について
Brain の「アイキャッチ画像」のサイズは、
[st-mybox title=”” webicon=”” color=”#333333″ bordercolor=”#37beb0″ bgcolor=”#fcfcfc” borderwidth=”2″ borderradius=”5″ titleweight=”bold” fontsize=””]
640px × 335px
[/st-mybox]
となっています。
なんか中途半端な感じもしますが、実は note の推奨サイズである 1280px × 670px と比率は全く同じなんです。
「これまでに、アイキャッチ画像なんて作ったことないよ〜! 」
という人は、無料デザインツール「Canva」がオススメです。
というのも、note のアイキャッチ画像のサイズである 1280px × 670px の大きさが用意されている上に、写真や文字を好きなようにデザインできるからです。
しかも、ほとんどの機能は無料なので、デザインが苦手な人は「Canva」を利用してみてください。
登録の仕方や使い方は、無料デザインツールを探してるなら【Canva】最強のアプリの記事で紹介しているので、気になった方はぜひ参考にしてみてください。
[st-card id=989 label=”” name=”” bgcolor=”” color=”” readmore=”on”]
参考までにですけど、画像を作りたい時に「デザイン作成」のボタンを押した後に、「note」と検索するとちょうど良い大きさのテンプレートが使えます。
タイトルについて
記事の「タイトル」についてですけど、文字数の制限はなさそうです。
[st-kaiwa2]試してみたら、いくら打っても制限がかからなかったので…[/st-kaiwa2]
ただ、人に読んでもらうためにキャッチーなタイトルにする必要があります。
ブログとは異なる部分がありますけど、タイトル付けに関しての記事も私のブログで紹介しています。
どういったタイトルにすれば良いのか悩む人は、これでアクセスアップ!記事タイトルの付け方5つのコツを紹介【初心者向け】の記事を参考にしてみてください。
本文について
本文を作っていくのは、note を利用したことがある人ならほとんど同じなので特に困ることはないと思います。
先ほども紹介しましたが、改めて基本的な仕様を紹介すると…
[st-mybox title=”” webicon=”st-svg-check-circle” color=”” bordercolor=”#37beb0″ bgcolor=”” borderwidth=”2″ borderradius=”5″ titleweight=”bold”]
- 見出し
- 太字
- 配置
- リンク
- 引用
- コード
[/st-mybox]
が行えるようになっています。
どのように記事を作成していけば良いのかは、他の人の記事を参考にすると発見があったりします。
販売設定について
記事が出来上がったら、さっそく「公開」してみましょう。
と、その前にいくつか設定をする画面が表示されます。
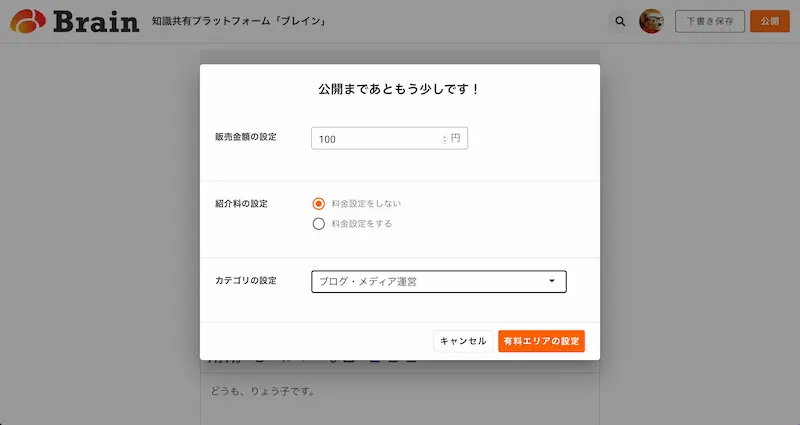
この記事の最初の方で「無料」で公開する方法を紹介しましたが、今一度解説しておくと…
もし無料で公開する場合には、記事の本文で一番下を「空欄」に作ります。
そして、料金を 100 円などにしたまま、有料エリアを一番下にすれば完了となります。
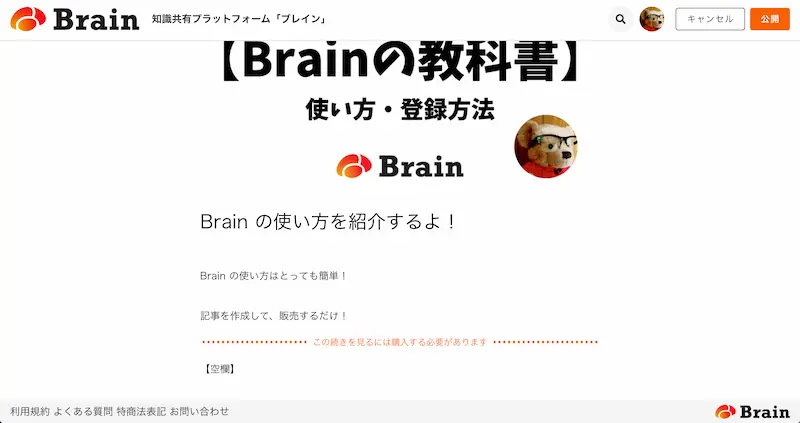
画像では分かりやすく「空欄」という文字を入れていますが、本当に「空欄」で大丈夫です。
実際に販売をしたい人は、適切な料金を設定した上で、ここからは有料部分にしたいという部分に有料エリアを設定してください。
料金の設定部分に、「紹介料」が 10% 〜 50% まで選択できるようになっています。
もし誰かが自分の記事を紹介してくれて、紹介料を分配してあげようかなっと思ったら、この部分を設定してあげてください。
コンテンツを作成して「Brain」で販売してみよう
以上で、Brain の基礎的な使い方を紹介しました。
実際問題、やれることはとてもシンプルですよね。
記事を作って、販売して、読みたい記事があれば買って。
Brain を使ってどう稼ぐかは、マーケティングな要素も左右されますけど、あなた次第となります。
[st-kaiwa2]気になったら、コンテンツを作成して「Brain」で販売したりアフィリエイトしたりしてみましょう![/st-kaiwa2]