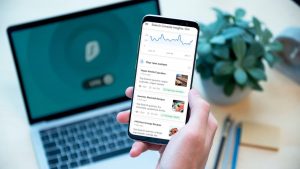[st-kaiwa1]WordPress でカテゴリーの順番を変えたいんだけど、どうやったらいいんだろう…[/st-kaiwa1]
と困っている人もいるでしょう。
そこで、この記事では下記の内容を解説します。
[st-minihukidashi bgcolor=”#37beb0″ color=”#fff” margin=”0″] この記事で分かること [/st-minihukidashi]
[st-mybox title=”” webicon=”st-svg-check-circle” color=”” bordercolor=”#37beb0″ bgcolor=”” borderwidth=”2″ borderradius=”5″ titleweight=”bold”]
- カテゴリーの順番を変えるのに便利なプラグインの紹介と使い方
- プラグインを使わずにデフォルト機能で順番を変更する方法
- デフォルト機能を使った時に件数を表示させる方法
[/st-mybox]
WordPress では、ウィジェットの「カテゴリー」を使うと思うような順番で表示できないことがあります。
デフォルトでは順番を変えることができませんが、方法はちゃんとあります。
カテゴリーの順番を変更する方法は、2つ。
[st-mybox title=”” webicon=”st-svg-check-circle” color=”” bordercolor=”#37beb0″ bgcolor=”” borderwidth=”2″ borderradius=”5″ titleweight=”bold”]
- プラグインを使う方法
- プラグインを使わない方法
[/st-mybox]
ということで、カテゴリーの順番を整理するプラグインの紹介と、プラグインを使わずしてカテゴリーの順番を変える方法を解説します。
カテゴリーの順番を指定できるプラグイン
すでに大量のカテゴリーを作ってしまった人の場合は、プラグインを利用して順番を整理した方が簡単かもしれませんね。
でも、そこまでカテゴリーの数が多くないサイトならプラグインを利用する必要はないと思います。
Category Order and Taxonomy Terms Order
「カテゴリー」を整理するプラグインの中で最も利用されているのが「Category Order and Taxonomy Terms Order」。
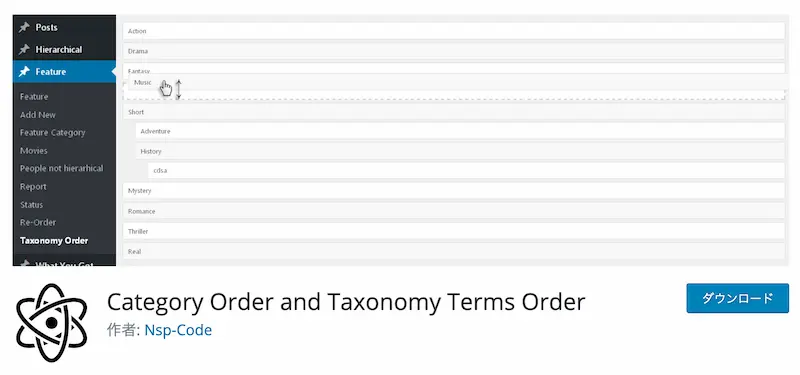
> Category Order and Taxonomy Terms Order
アクティブインストール数も 40 万超えと、人気の高さがわかります。
人気の秘密は、ドラッグ&ドロップで順番を変更することができる手軽さ。
余計な設定もないので、利用者が多いんです。
プラグインの使い方
「Category Order and Taxonomy Terms Order」をインストールすると、「投稿」のメニューに「Taxonomy Order」が表示されるようになります。
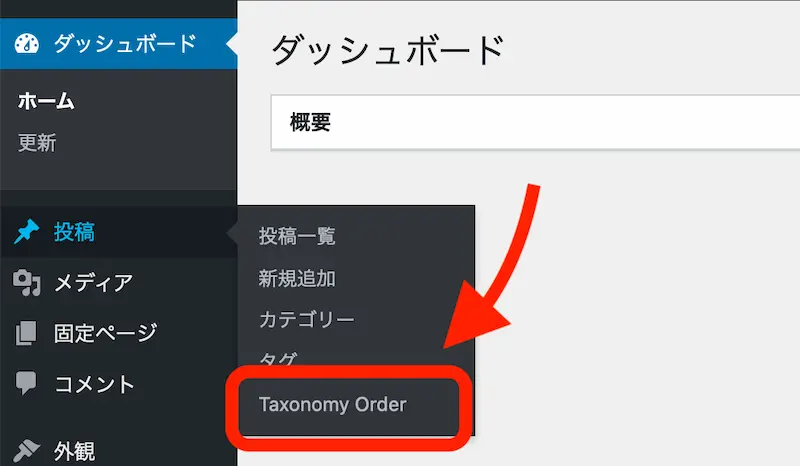
この「Taxonomy Order」をクリックすると「カテゴリー」が表示されているので、ドラッグ&ドロップして好きな順番に変更するだけです。
Custom Taxonomy Order
「カテゴリー」だけでなく、「タグ」などの順番も変更することができる「Custom Taxonomy Order」。
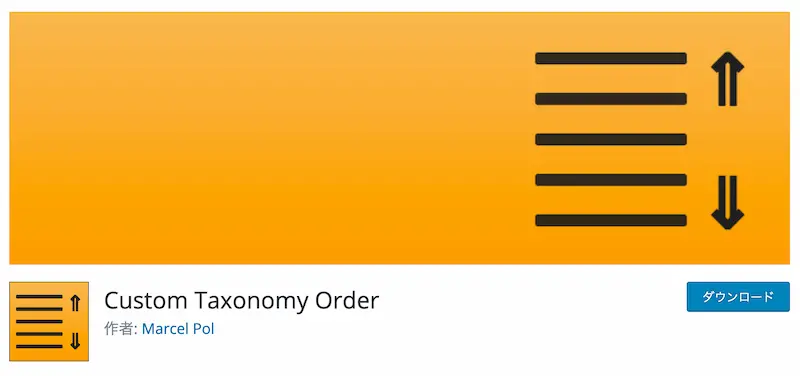
アクティブインストール数も 3 万超えと、こちらも人気があります。
「Category Order and Taxonomy Terms Order」と同様にドラッグ&ドロップで順番を変更することができるのですが、少し設定がある点と表記が全て英語になってしまいます。
とはいえ、「タグ」なども順番を設定できるので機能的には便利です。
プラグインの使い方
「Custom Taxonomy Order」をインストールすると、WP管理画面のメニューに「Term Order」という項目が追加されます。
その項目から、「Order カテゴリー」をクリックします。

すると、「カテゴリー」の一覧が表示されるので、ドラッグ&ドロップで順番を変更します。
「カテゴリー」一覧の下には「Settings(設定)」という項目があり、ここで何を基準に順番を決めるかを設定します。
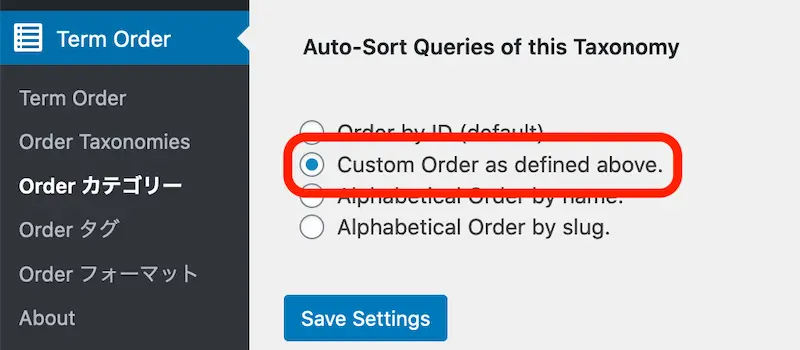
デフォルトでは「Order by ID」となっていますが、「Custom Order as defined above」を選択すると上で決めた順番で表示されるようになります。
プラグインなしでカテゴリーを順番に表示
「カテゴリー」を好きな順番に表示させるプラグインを 2 つ紹介しましたが、「プラグインが嫌い」という人は、従来から備わっているシステムを使えば簡単に表示させることができます。
何を利用するのかというと、
[st-mybox title=”” webicon=”st-svg-check-circle” color=”” bordercolor=”#37beb0″ bgcolor=”” borderwidth=”2″ borderradius=”5″ titleweight=”bold”]
- メニュー
- ナビゲーションメニュー
[/st-mybox]
の 2 つの機能。
知ってしまえば「なーんだ、そんなことか」となる内容ですが、「カテゴリー」が少ないサイトであればこの方法で十分です。
「メニュー」と「ナビゲーションメニュー」を使った手順
まずは、WordPress 管理画面から「外観」>「メニュー」をクリック。
そしてメニュー作成画面になったら「新規メニューを作成」をクリックして、分かりやすい「メニュー名」を入力してから「メニューを保存」を押します。
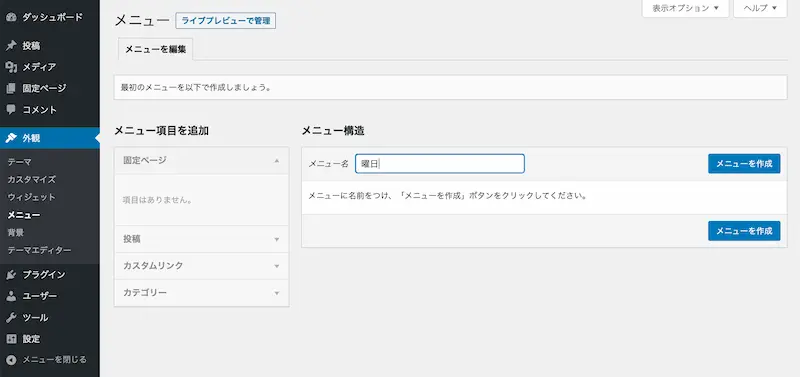
新規のメニューを作成したら、表示させたい「カテゴリー」にチェックを入れて「メニューを追加」をクリックします。
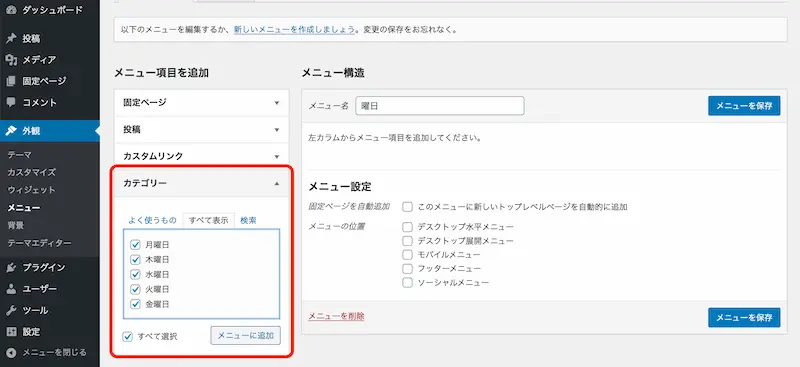
[st-kaiwa2]今回は例として、「曜日」で手順を紹介しています。[/st-kaiwa2]
メニューに「カテゴリー」を追加すると分かりますが、順番がバラバラになって追加されます。
そのため、ドラッグ&ドロップで好きな順番に変更して「メニューを保存」をクリックします。
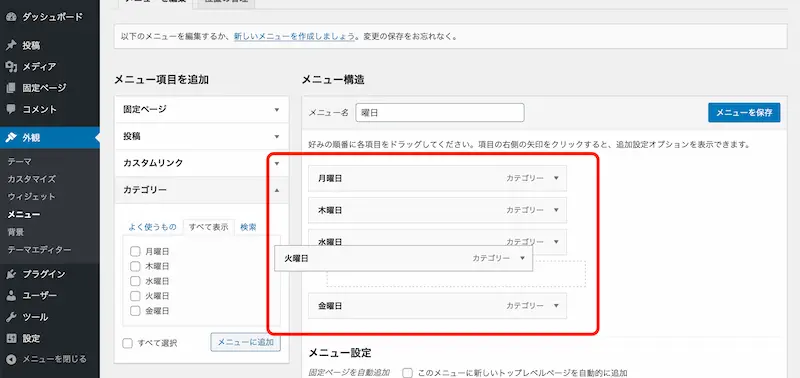
これで、「メニュー」の設定は以上です。
次は、「ウィジット」の項目に移ります。
WordPress 管理画面から「外観」>「ウィジェット」を開いて、「ナビゲーションメニュー」をサイドバーなどに追加します。
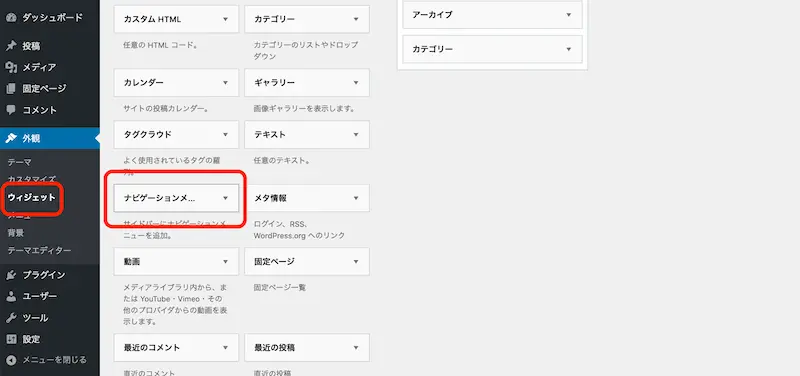
追加したら「ナビゲーションメニュー」を開き、「メニューを選択」から新規で作成した「メニュー」を選びます。
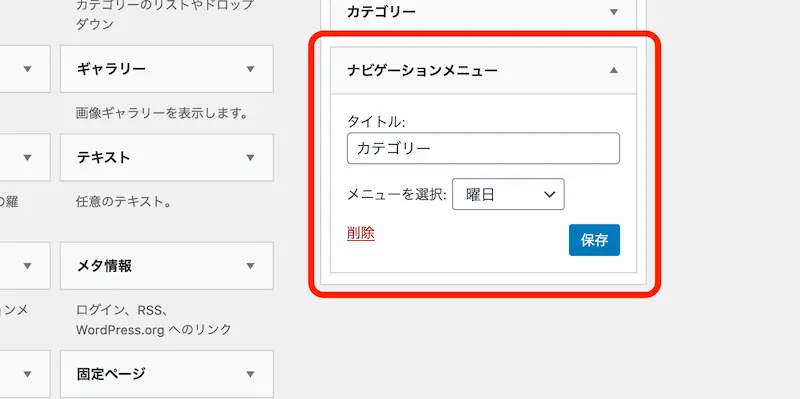
タイトルには、「カテゴリー」など好きな単語を入力して「保存」すれば完了となります。
カテゴリーに件数表示させたい場合
ナビゲーションメニューを使って任意の順番でカテゴリーを表示させた場合、デフォルトでは「記事件数」を表示させることはできません。
なので、もし件数を表示させたい場合には、下記のコードを function.php に追加すると表示されるようになります。
上記のコードでは、(1)や(3)といったように( )付きでカテゴリーの右に記事件数が表示されるようになります。
もし( )がいらない場合は、( )を下記のように消せば数字だけが表示されるようになります。
他にも、[ ] で表示させたい場合は下記のように書き換えれば OK です。
[st-kaiwa2]大方上記のコードで機能しますが、環境によって動作しない場合もあるのでご理解くださいね。[/st-kaiwa2]
自分の思い通りにカテゴリー表示しよう
以上で、WordPressでカテゴリーの順番を簡単に変更する方法を紹介しました。
カテゴリーの順番を設定する「プラグイン」と「プラグインなしでの設定方法」を紹介しましたが、どちらが良いということはないので最終的には好みですね。
テーマによっては「カテゴリー」のウィジットに独自のエフェクトがかかっている場合もあるので、活かしたい場合は「プラグイン」を使ってください。