[st-kaiwa1]Wondershare から最新シリーズ「Filmora 11(フィモーラ11)」がリリースされたけど、どんな新機能があるんだろう…[/st-kaiwa1]
と気になっている人もいるでしょう。
そこで、この記事ではこのような人が参考になります。
[st-minihukidashi bgcolor=”#37beb0″ color=”#fff” margin=”0″] この記事が参考になる人 [/st-minihukidashi]
[st-mybox title=”” webicon=”st-svg-check-circle” color=”” bordercolor=”#37beb0″ bgcolor=”” borderwidth=”2″ borderradius=”5″ titleweight=”bold”]
- Filmora 11 にはどんな新機能があるのか知りたい
- 動画編集の仕事を始めてみたくてソフトを探している
- YouTube や TikTok などに便利な動画編集ソフトを知りたい
[/st-mybox]
直感的な操作で動画を編集できるので、超初心者にも人気な「Filmora」シリーズ。
もちろん、これから動画編集者として仕事を始めたい、YouTube や TikTok などの動画を作って投稿したいというクリエイターにもおすすめな動画編集ソフトです。
それでは、最新シリーズ「Filmora 11(フィモーラ11)」にはどんな新機能があるのかをまずは解説していきましょう。
[st-kaiwa2]Filmora 使用歴 7 年の僕が、分かりやすくレビューしていきますよ![/st-kaiwa2]
(※ 当記事は、株式会社ワンダーシェアジャパン様より提供を受け作成しています。)
Filmora 11(フィモーラ11)のおすすめ新機能を紹介
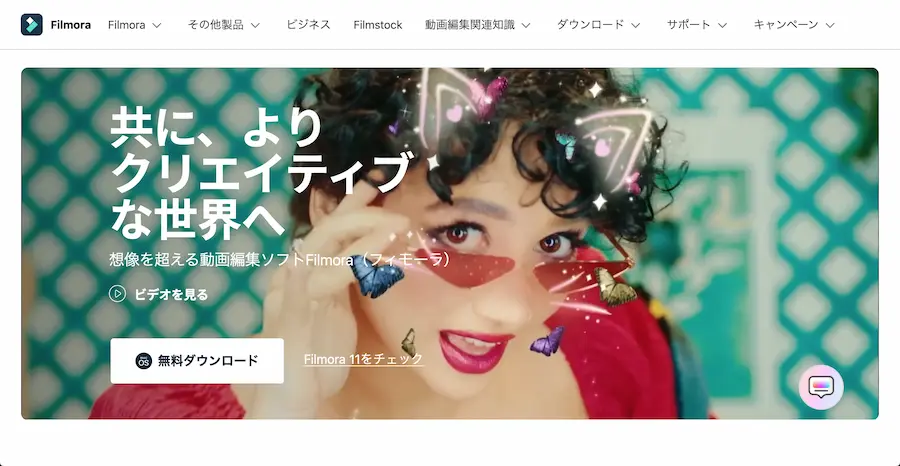
「Filmora 11」では、従来の機能に加えていくつかの新機能が追加されました。
特におすすめな機能は、
[st-mybox title=”” webicon=”st-svg-check-circle” color=”” bordercolor=”#37beb0″ bgcolor=”” borderwidth=”2″ borderradius=”5″ titleweight=”bold”]
[/st-mybox]
の 3 つになります。
これらの機能がプラスされたことで、動画編集者として仕事の幅が広がるでしょう。
Filmora 11 新機能①:スピードランプ
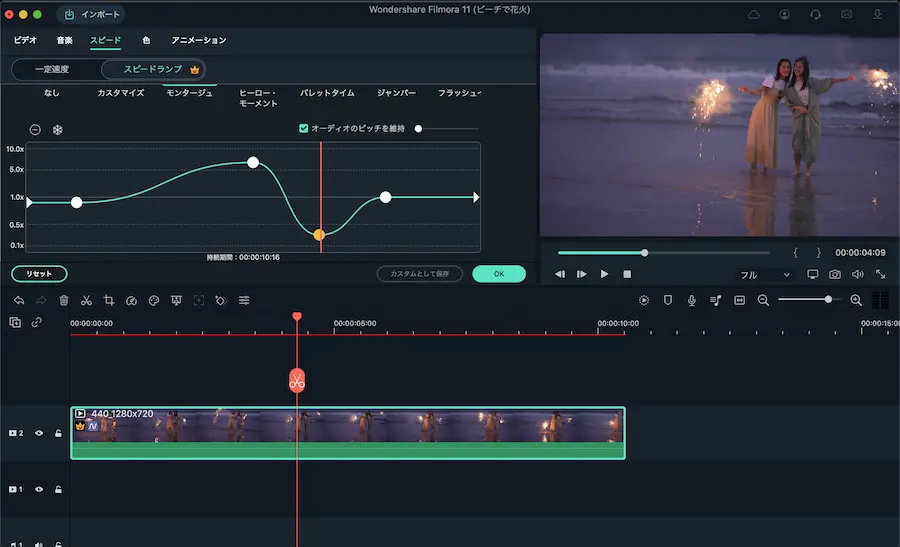
「スピードランプ」は、簡単に動画をスローダウンさせたりスピードアップさせられる新機能です。
今までに「Filmora」シリーズを使っていた人なら分かりますが、Filmora X までは動画を分割してそれぞれの区分の速度を設定するしかありませんでした。
でもこの「スピードランプ」の機能が追加されたことで、動画の速度を滑らかに調整できるようになりました。
スピードランプの使い方
「スピードランプ」を起動するには、中央にある設定メニューの「スピードメーター」のマークを押して、「スピードランプ」を選択します。
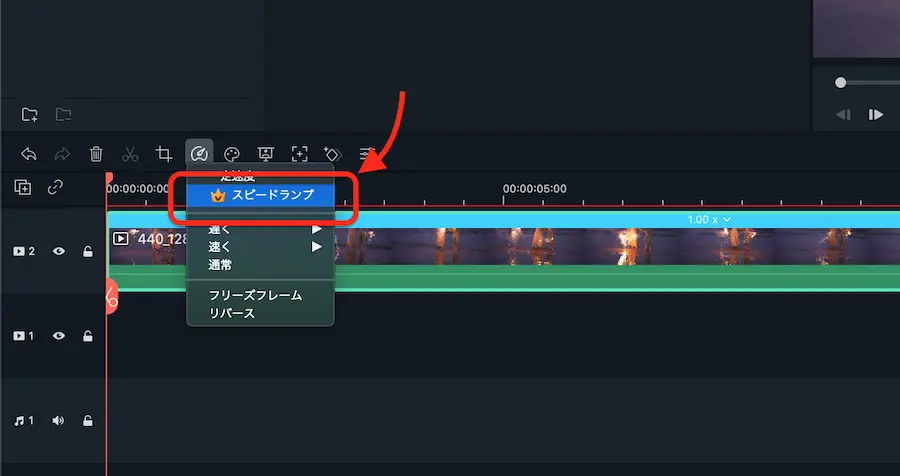
次にパターンがいくつか表示されるので、好きなパターンを選択します。(もちろん、あとで自由に変更できます。)
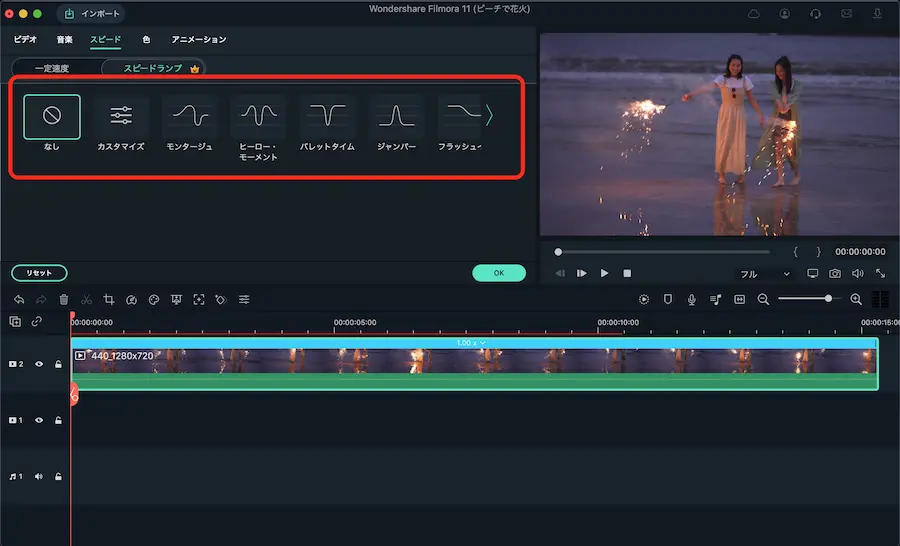
するとグラフのような設定画面が表示されるので、点を掴んで好きなようにタイミングや速度を設定してください。
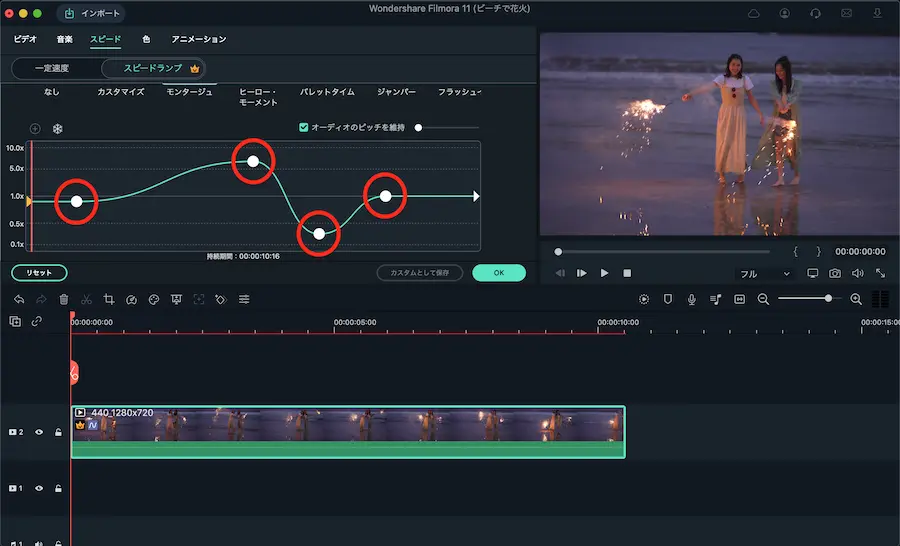
変更ポイント(点)を増やしたい場合は、グラフの左上にある「+」を押せば追加されて、削除したい場合は点を選んだ状態で「−」を押せば消えます。
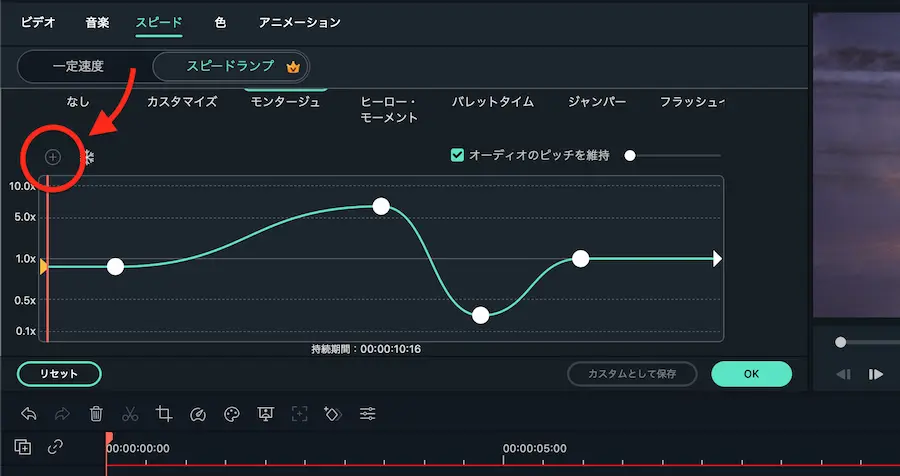
またすぐ横にある「雪の結晶」マークは、動画の途中で簡単に「停止」させられ機能になります。
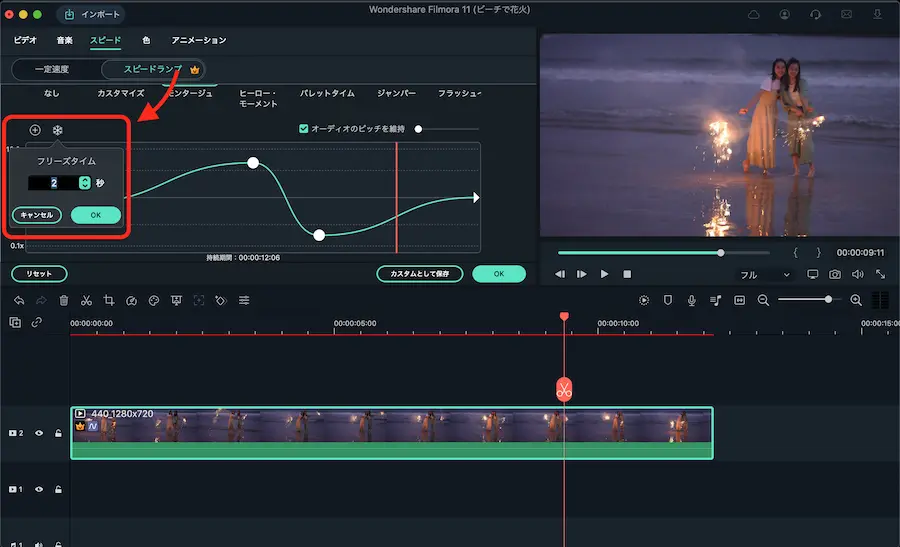
秒数を設定すれば、写真のようにフリーズします。
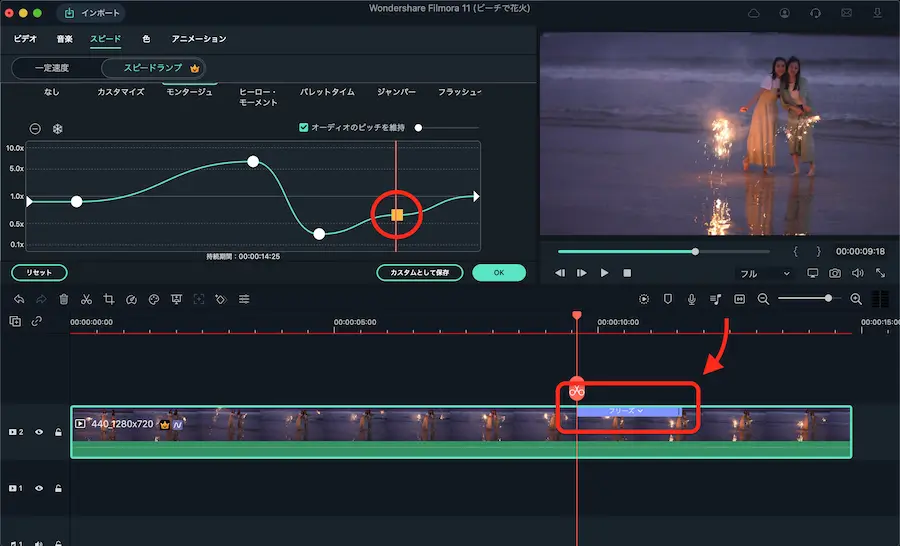
[st-kaiwa2]スピードランプを使えば、ダイナミックな映画のワンシーンも簡単に作れますね。[/st-kaiwa2]
Filmora 11 新機能②:マスクのキーフレーム対応
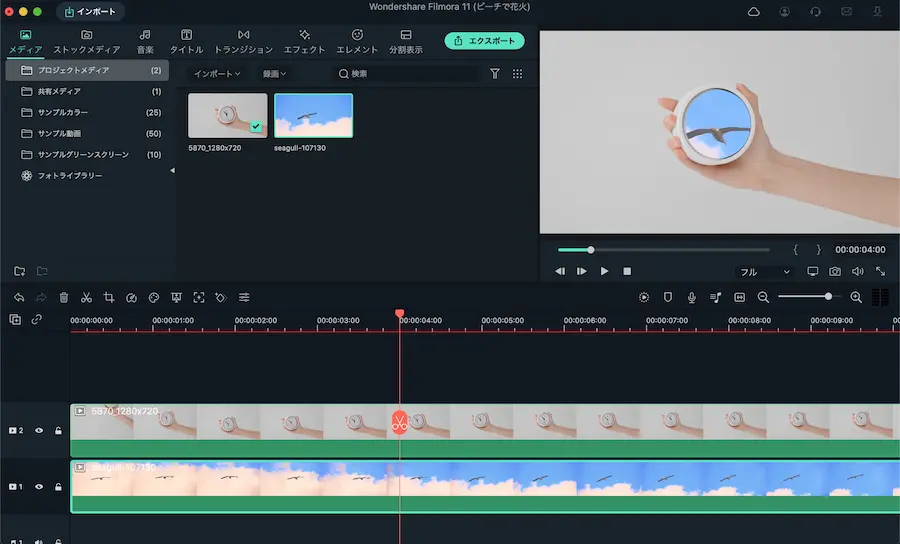
これまでの「Filomora」シリーズでも「マスク」の機能はあったのですが、キーフレームに対応したので動きのある「マスク」を設定できるようになりました。
そのため、一部を切り抜いた動画などを画面上で自由に動かせます。
マスクのキーフレームの使い方
ここでは、目覚まし時計の中に飛ぶ鳥の様子が映る例を紹介します。
まずメインとなる動画をタイムラインに追加したら、タイムライン上の動画もしくはプレビュー画面の動画をダブルクリックしてください。
すると設定画面が表示されるので、「ビデオ」の次に「マスク」を選択していきます。

そしたら、今回は目覚まし時計の中をくり抜くようにしたいので、円形のマスクを選んで大きさを調整します。

マスクの大きさを調整するには、プレビュー側で直感的に操作するか、もしくはポジションやスケールを使っても細かく調整できます。

もし今回のように中をくり抜きたい場合は、「マスクを反転させる」を押すと反転します。
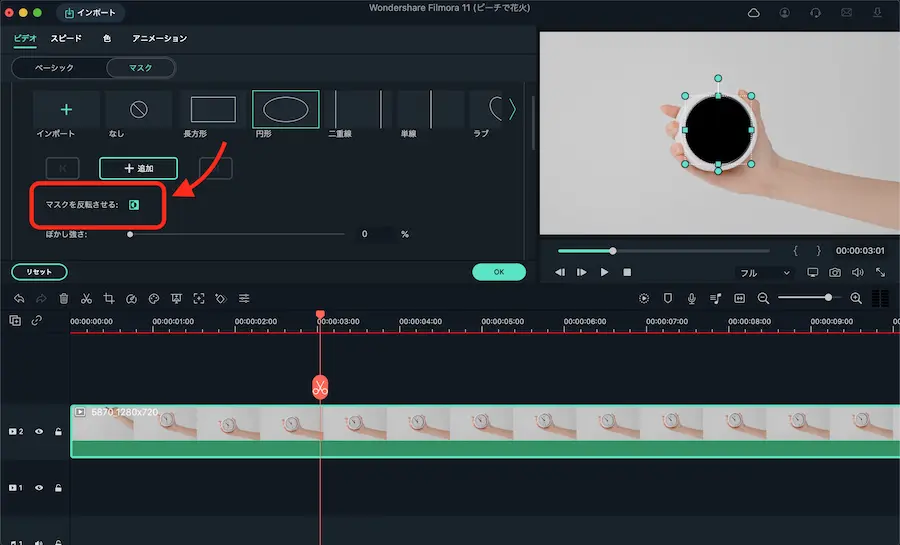
そして、再生ヘッドを動かしながら「追加」ボタンを押すと、時系列でキーフレームが追加されていきます。
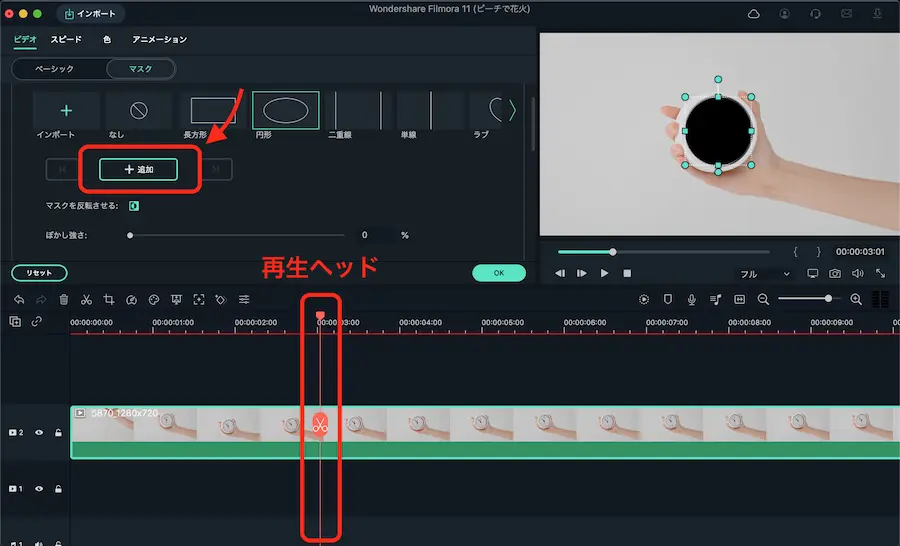
動画の動きをみながらキーフレームを「追加」していき、その度にマスクの大きさやポジションを調整してください。
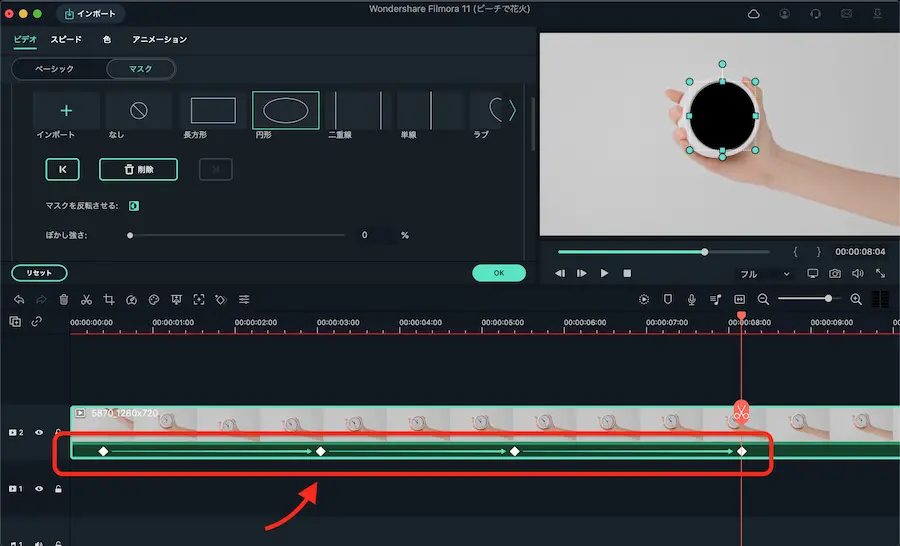
調整が済んだら、重ねたい動画をタイムラインに追加します。
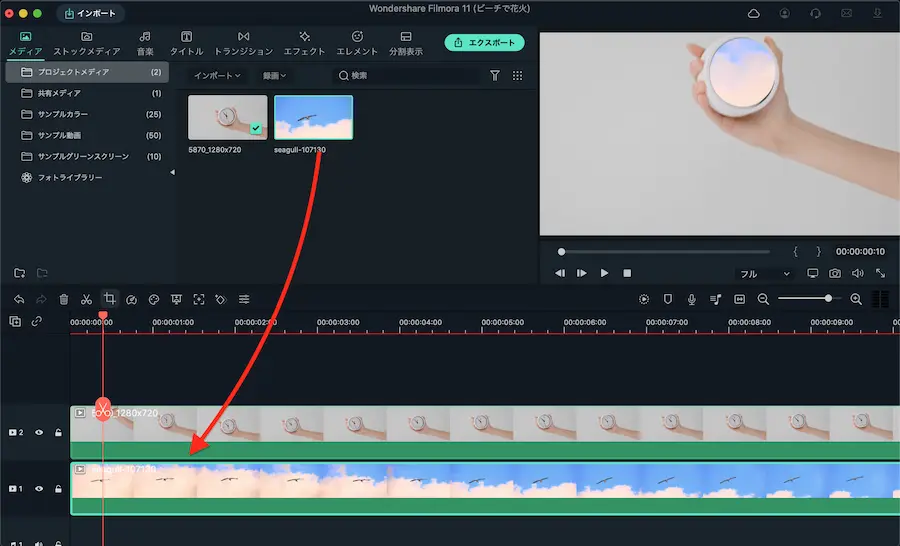
すると、マスクが動画に合わせて動くようになります。
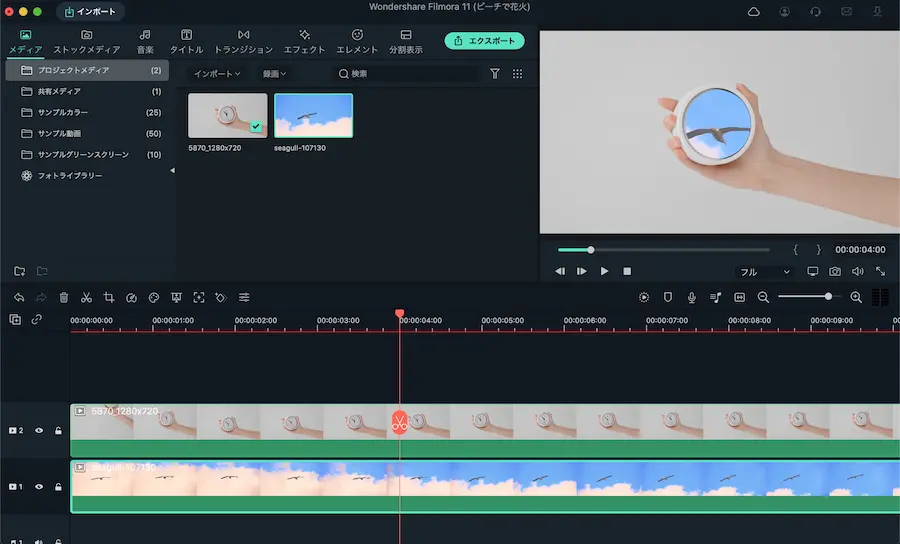
[st-kaiwa2]文字を突然登場させたり、同一人物が画面上にたくさん現れたりする動画も簡単に作れるよ。[/st-kaiwa2]
Filmora 11 新機能③:オーディオ同期
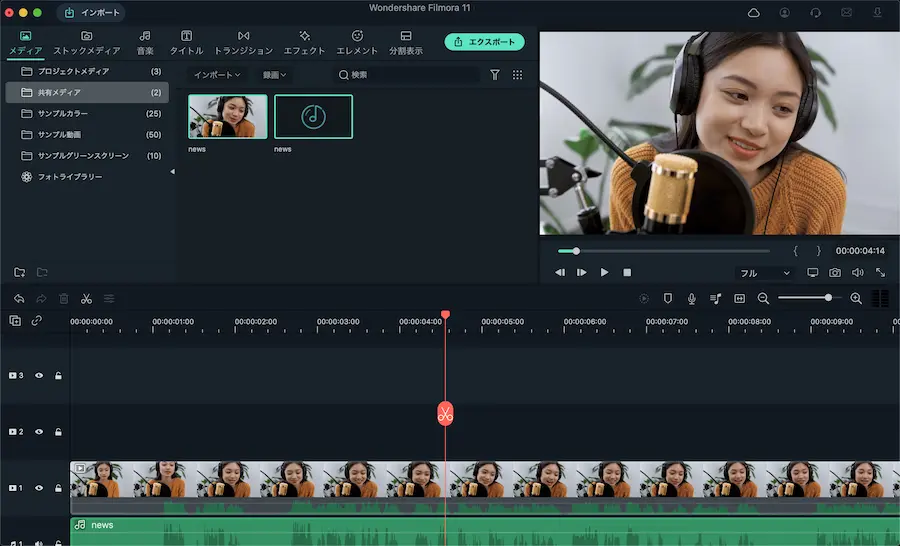
新機能「オーディオ同期」は、撮影した音声付きの動画と別に録音した音声データを自動的に同期してくれる機能になります。
この機能を使えば、楽器演奏や歌を歌ったときなどに便利です。
オーディオ同期の使い方
まずは、撮影した動画と音声データをインポートします。

そして、両方のデータをアクティブにしてから右クリックでメニューを出し、「オーディオ同期」を押します。
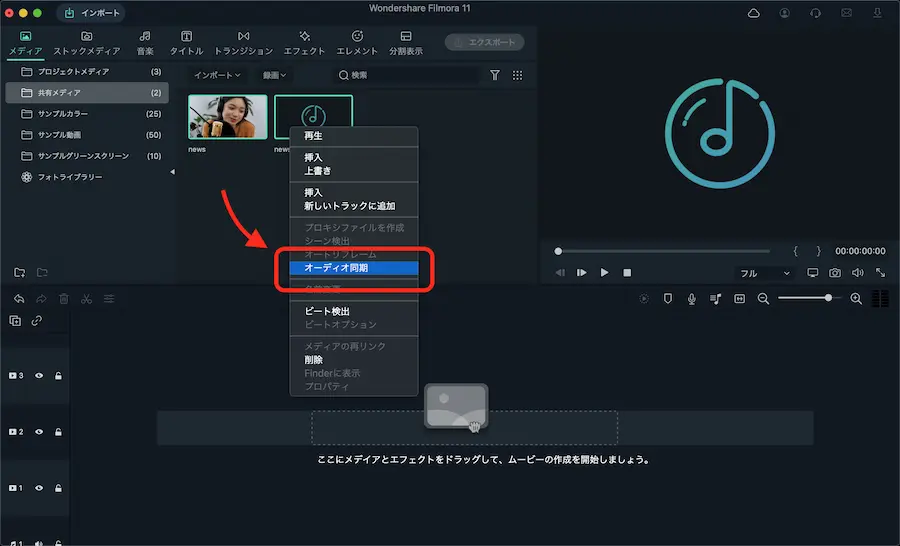
すると同期する旨の表示がポップアップで出るので、「OK」ボタンを押してください。
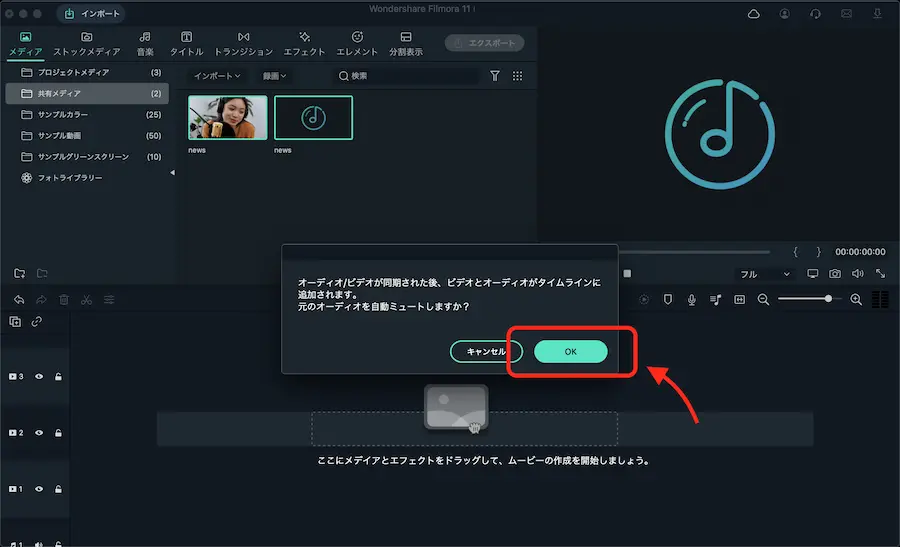
そして少し待ったら、動画と音声の同期が完了します。
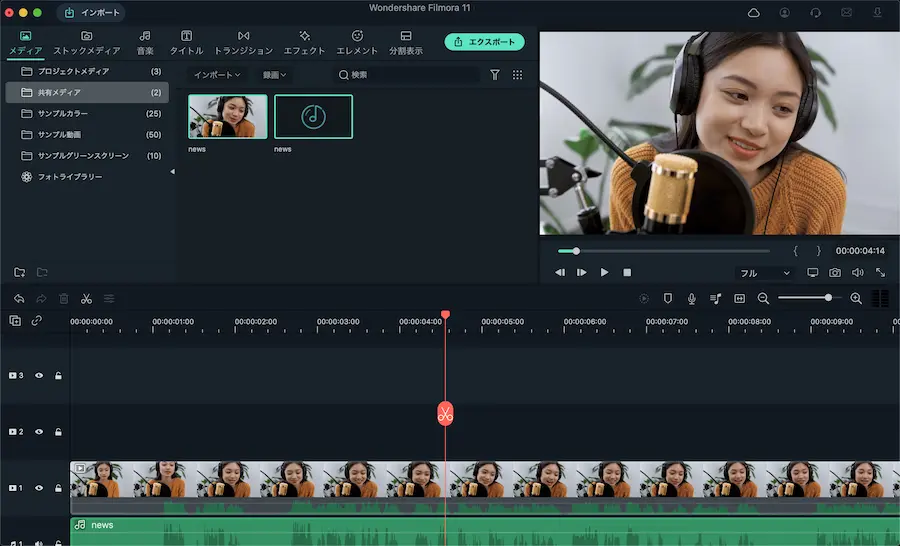
[st-kaiwa2]音を重視したいミュージシャンやビジネス系ユーチューバーなどには、この機能がとても便利ですね。[/st-kaiwa2]
Filmora 11 その他の新機能
Filmora 11 でおすすめの新機能を 3 つ紹介しましたが、実は他にも追加された機能があります。
[st-mybox title=”” webicon=”st-svg-check-circle” color=”” bordercolor=”#37beb0″ bgcolor=”” borderwidth=”2″ borderradius=”5″ titleweight=”bold”]
- インスタントモード(Windowのみ)
- オートモンタージュ(Windowのみ)
- FX プラグインが新たに
- 動画・画像素材がさらに
- Wondershare Drive
[/st-mybox]
インスタントモード(Windowのみ)
「インスタントモード」は、テンプレートを選んで素材を合わせたら自動で動画を生成してくれるというもの。
そのため、家族で旅行へ行った時などの動画を作ってみたい超初心者向きな機能になります。
オートモンタージュ(Windowのみ)
「オートモンタージュ」は、ビートに合わせて自動的に視覚効果を加える機能になります。
こちらも、ちょっと動画を作ってみたいという超初心者向きな機能となります。
FX プラグインが新たに
これまでにデフォルトで利用できたエフェクトにプラスして、「Boris FX」と「NewBlue FX」が使えるようになりました。
一部ではサブスクの有料プランの加入が必要になりますが、1000 を超えるエフェクトが使えるようになっています。
動画・画像素材がさらに
GIF 動画で有名な「Giphy」、動画・画像素材の「Unsplash」が導入されました。
そのため、アプリ内の「ストックメディア」から簡単に素材を挿入できるようになりました。
Wondershare Drive
「Wondershare Drive」は、Filmora で使ったデータをクラウドストレージに保存できるようになりました。
そのため、異なるデバイスで編集が可能になりました。
Filmora 11 を活かしてどんな仕事や副業ができるのか
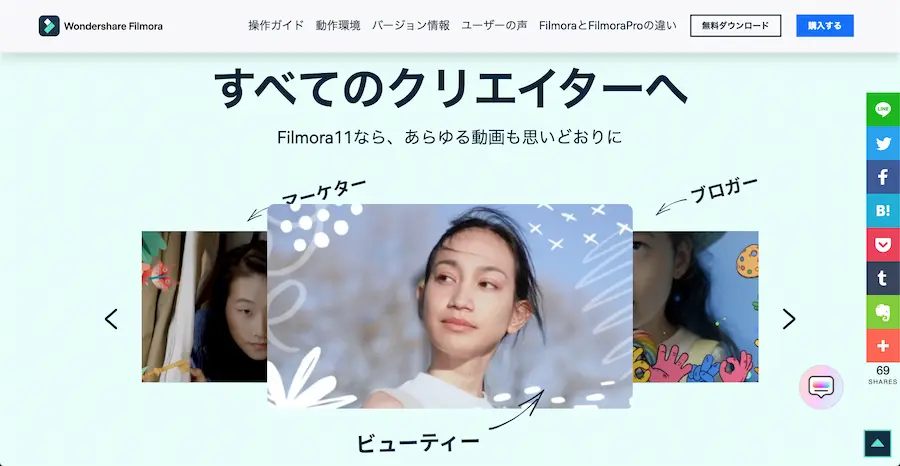
「Filmora 11」は簡単にプロ並みの動画を作成できるので、様々な仕事や副業で使えます。
例えば、
[st-mybox title=”” webicon=”st-svg-check-circle” color=”” bordercolor=”#37beb0″ bgcolor=”” borderwidth=”2″ borderradius=”5″ titleweight=”bold”]
- 動画クリエイター
- YouTuber
- インフルエンサー
[/st-mybox]
として活躍できます。
Filmora 11 を活かした仕事①:動画クリエイター
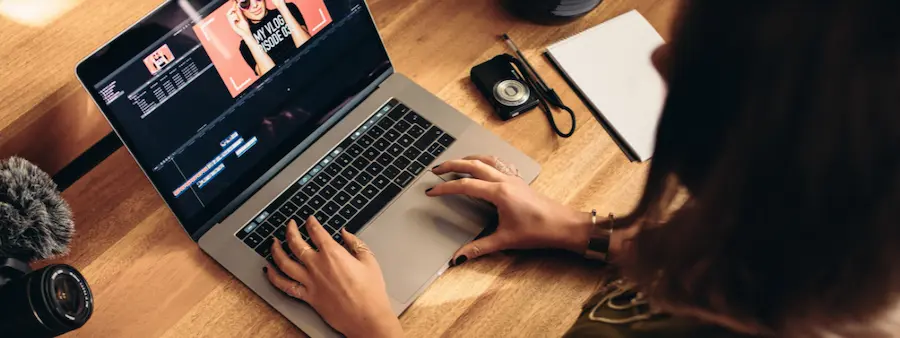
本格的に動画クリエイターになりたいのであれば、Adobe のソフトなどを使うのが一般的です。
ただし、Premiere Pro や After Effects といったソフトは高額な上に習得するにも時間がかかってしまいます。
そのため、ひとまず動画クリエイターとして一歩を踏み出したいという人に「Filmora 11」はおすすめです。
というのも、「Filmora 11」なら直感的な操作で動画を編集できますし、「Filmstock」というオリジナルのテンプレートを使えば誰でもプロのような動画を作成できます。
例えば、
[st-mybox title=”” webicon=”st-svg-check-circle” color=”” bordercolor=”#37beb0″ bgcolor=”” borderwidth=”2″ borderradius=”5″ titleweight=”bold”]
- YouTuber からの編集依頼
- ウェディングなどイベントの動画作成
- 広告動画の編集依頼
[/st-mybox]
なども「Filmora 11」であれば十二分に対応できます。
最初は仕事を受注するのも大変ですが、「ココナラ」などから始めてみるといいでしょう。
[st-kaiwa2]未経験で動画クリエイターを始めて、1 年とかで独立されている方も割といらっしゃいますね。[/st-kaiwa2]
Filmora 11 を活かした仕事②:YouTuber

広告収入を得ている個人の YouTuber でも、「Filmora 11」のエフェクトなどを使って作成した動画を投稿できます。
つまり、商用利用が OK ということです。
そのため、「Filmora 11」で簡単にプロ並みの動画を作成しながら、副業または YouTuber として本格的に活動できます。
個人向けとビジネス向けのどちらを購入すればいいの?
ソフトには「個人向け」と「ビジネス向け」があって、YouTube で広告収入を得るとなるとどちらを購入すればいいのか迷うかもしれません。
結論から先に言うと、YouTube で広告収入を得ているだけの個人であれば、「個人向け」を購入すれば問題ないです。
もちろん、エフェクトなどを使うことも OK です。
そうなると、ビジネス向けとは何か疑問に思いますよね。
実は、企業が絡むと「ビジネス向け」の購入が必要となります。
| 個人向け | ビジネス向け | |
|---|---|---|
| 商用利用 | ◯ | ◯ |
| PR 案件を投稿 | × | ◯ |
| 企業で使う動画 | × | ◯ |
| 企業として投稿 | × | ◯ |
個人で広告収入だけを得るのは問題ないですが、企業から商品の紹介などを依頼されて動画を YouTube に投稿するには「ビジネス向け」を使う必要があります。
また、動画クリエイターとして企業の研修などで使われる動画を作成する場合も、「ビジネス向け」を使わなければなりません。
そう考えると、広告収入だけで稼ぐなら「個人向け」で問題はないですが、本格的にビジネスとして展開したい場合は「ビジネス向け」を購入した方がいいです。
[st-kaiwa2]チャンネル登録者数が増えると企業から PR 案件が届くようになるので、最初から「ビジネス向け」にしといた方が安心ですね。[/st-kaiwa2]
参照:編集ソフトFilmoraの商用利用の範囲を解説【YouTube】
Filmora 11 を活かした仕事③:SNS インフルエンサー
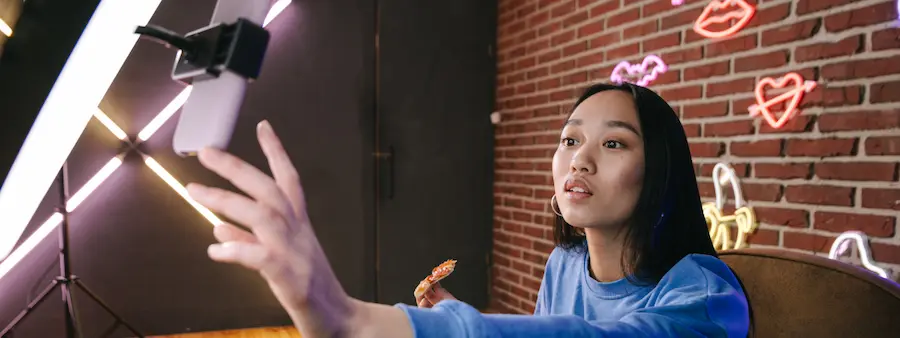
「Filmora 11」では自動的にアップロードした動画のサイズを適用するので、スマホ画面に合わせた縦長の動画も簡単に作成できます。
最近はスマホアプリでも簡単に編集はできますが、プロ並みの動画編集ができる「Filmora 11」を使えば他のインフルエンサーとの差別化が図れるでしょう。
加工に便利なエフェクトが 1000 以上もありますし、AR ステッカーなども豊富にあります。
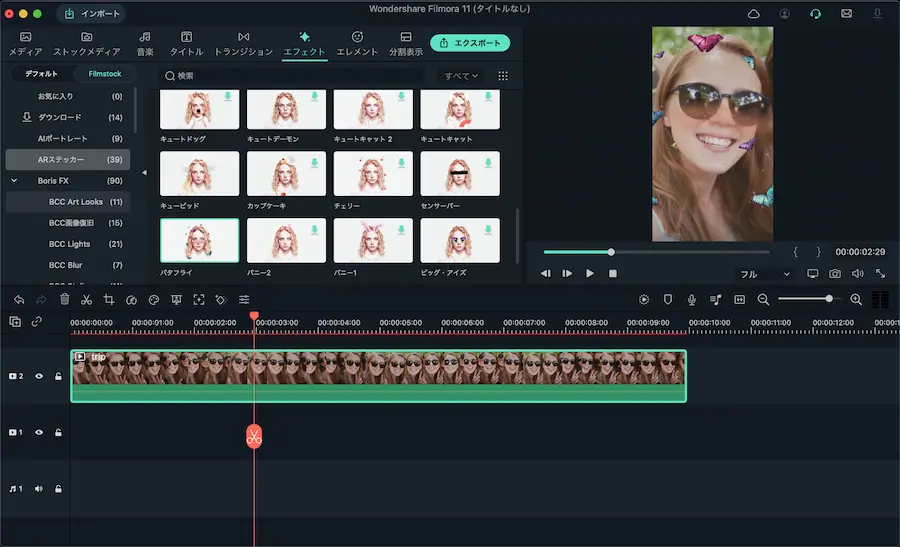
また「Filmstock」で特殊なエフェクトを利用すれば、プロが作ったような面白い映像も簡単に作れます。
[st-kaiwa2]インフルエンサーはブランディングと差別化が重要なので、抜きん出た存在になりたい人にはおすすめです。[/st-kaiwa2]
Filmora 11 を使って動画の世界で活躍しよう!
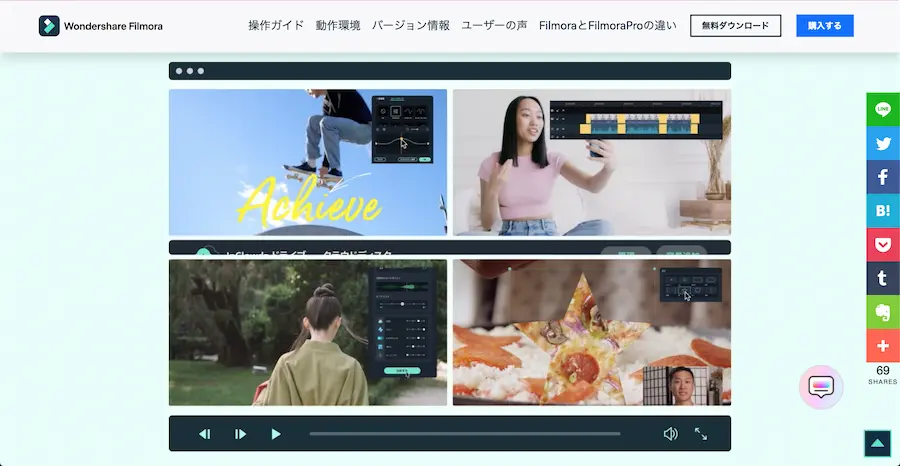
将来は動画に携わるお仕事をしたいと思っていても、なかなか一歩を踏み出せない人も多いかもしれません。
本格的に動画クリエイターになるなら After Effects などの使い方を習得した方がいいですが、それだと動画編集者としてデビューするのがいつになるのか分かりませんよね。
直感的に動画編集できる「Filmora」をきっかけに簡単な動画のお仕事を始め、動画作成のノウハウを学びながら独立している人も少なくないんです。
[st-kaiwa2]「Filmora 11」は Windows・Mac ともに無料で試せるので、まずは自分でもこんな簡単に動画を作成できるんだということを実感してみてください。[/st-kaiwa2]










