[st-kaiwa1]レンタルサーバー「ロリポップ!」を契約して WordPress を始めようと思ってるんだけど、一人でちゃんとできるかな…[/st-kaiwa1]
と心配な人もいるでしょう。
そこで、この記事では下記の内容を解説します。
[st-minihukidashi bgcolor=”#37beb0″ color=”#fff” margin=”0″] この記事で分かること [/st-minihukidashi]
[st-mybox title=”” webicon=”st-svg-check-circle” color=”” bordercolor=”#37beb0″ bgcolor=”” borderwidth=”2″ borderradius=”5″ titleweight=”bold”]
- ロリポップ!で WordPress を立ち上げる時の手順
- 立ち上げる時に登場する専門用語をわかりやすく解説
- 間違えると失敗してしまうポイントを解説
[/st-mybox]
リーズナブルに WordPress が運営できるということで、ブログやアフィリエイトを始めたい初心者に大人気の「ロリポップ!」。
しかも、12 ヶ月以上の契約で申し込めば、普通なら有料となる「独自ドメイン」が 1 つ無料でもらえます。
それでは、ロリポップ!で WordPress を立ち上げる手順を 3 ステップで解説しましょう。
ステップ①:まずはロリポップ!に契約しよう

ステップ 1 として、「ロリポップ!」でサーバーの契約手続きをします。
[st-kaiwa2]無料の独自ドメインをもらいたいと考えている人は、事前にどんなドメインを取得するのかを考えておくと手続きがスムーズに完了します。[/st-kaiwa2]
契約手続き①:プラン選択
まずは、ロリポップ!![]() のトップページにアクセスします。
のトップページにアクセスします。
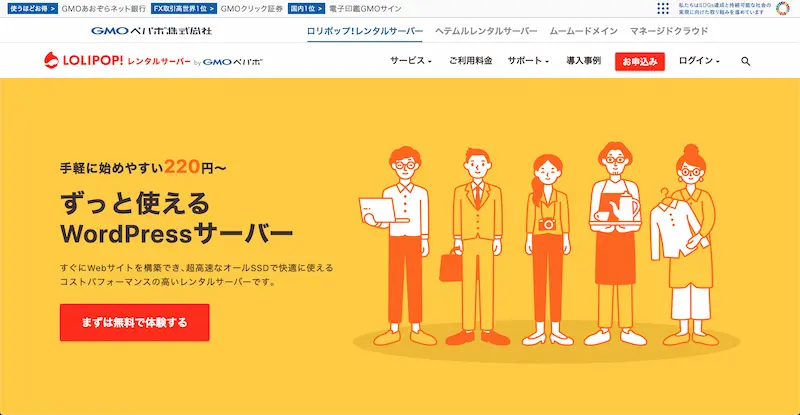
>> ロリポップ!![]()
そしたら、「お申し込み」や「まずは無料で体験する」のボタンを押します。
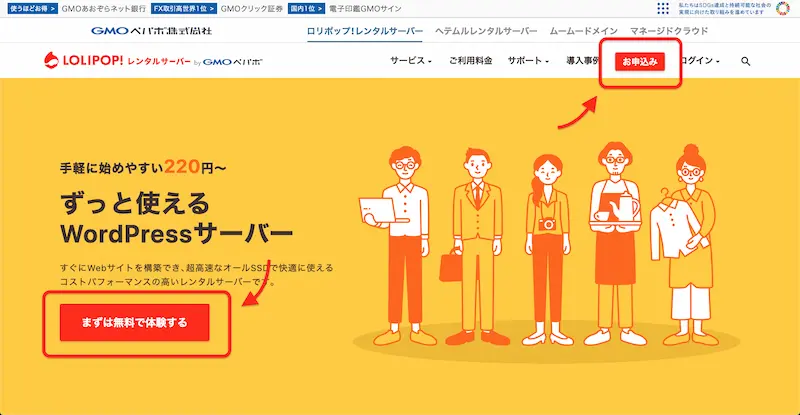
すると料金表が表示されるので、よっぽどの理由がない限りは「ハイスピード」プランの「10 日間無料でお試し」のボタンを押します。
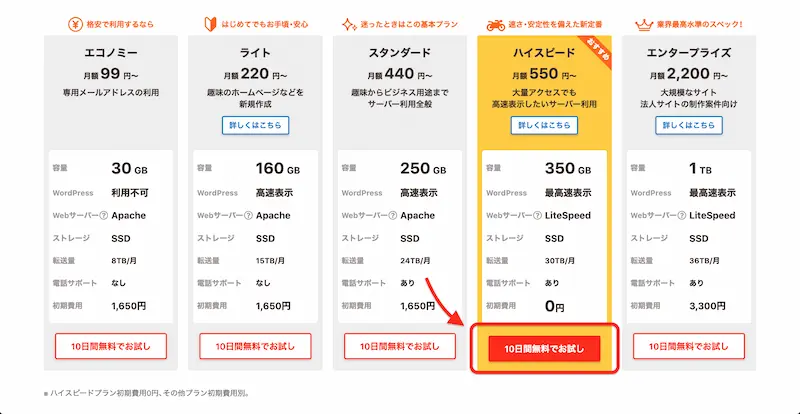
ハイスピードプランを選ぶ理由
「ロリポップ!」について色々と調べてみると、「ロリポップ! は表示が遅い」と口コミしている人を見かけることがあるかもしれません。
実は、「ライト」や「スタンダード」は料金に見合った遅さなので、それを知らずに契約して嘆いているケースが多いんです。
ですが、「ハイスピード」プランは表示が速いことで世界的に評判の高い「LiteSpeed」という WEB サーバーを採用しているので、表示速度がとても速くなります。
表示の速いサイトを評価すると Google は明言しているので、よっぽどの理由がない限りは「ハイスピード」プランを強くお勧めします。
[st-kaiwa2]個人レベルで契約するなら、「エンタープライズ」を契約する必要は全然ないからね。[/st-kaiwa2]
契約手続き②:アカウント情報入力
「10 日間無料でお試し」のボタンを押すと、次は「アカウント情報入力」のページが開きます。
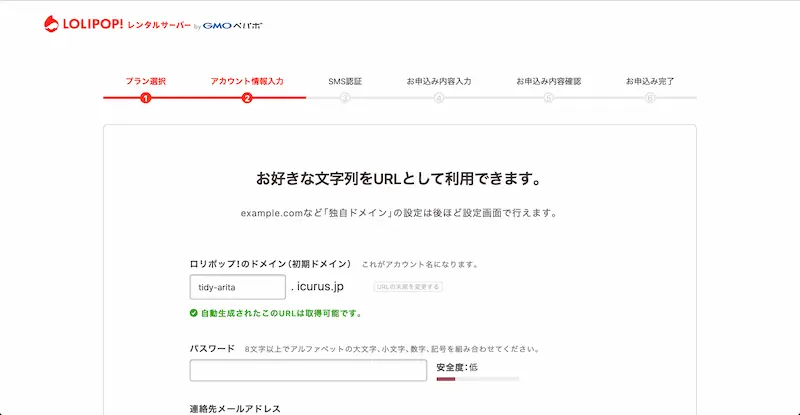
ロリポップ! のドメイン(初期ドメイン)
「ロリポップ!」では、独自ドメインを取得しないでも無料のドメイン(初期ドメイン)を使えます。
しかも、この初期ドメインは管理画面へログインする時の「アカウント名」にもなるので、しっかりと考える必要があります。
設定する時には、「好きな英数字」+「104 個のドメインから選択」+「jp」の繋がりでドメインを取得できます。
「URLの末尾を変更する」のボタンを押すと、104 個のドメインから好きなのを選べます。
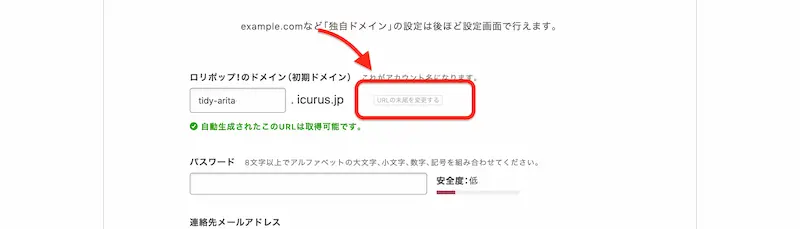
気に入ったものが見つかったら ◯ にチェックを入れれば、自動的に表記も変わります。
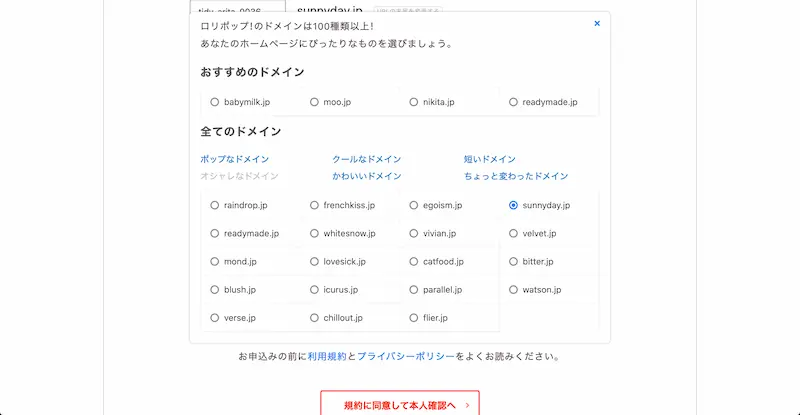
そしたら、入力欄に好きな英数字を入れてください。
すると、取得できる場合は「自動生成されたこのURLは取得可能です。」と緑の文字で表示されます。
パスワード
こちらも、管理画面にログインする時に必要となる「パスワード」の設定となります。
英数字を入力していくと「安全度」の評価が表示されるので、忘れないけど安全度が高くなるように複雑なパスワードを設定しておきましょう。
連絡先メールアドレス
契約についてや重要な情報がメールに届くので、必ずよく確認するメールアドレスを設定しておきましょう。
(任意)無料で独自ドメインを取得する
初期ドメインでも WordPress を始められますが、せっかく「独自ドメイン」を無料でもらえるというのであれば取得してしまいましょう。
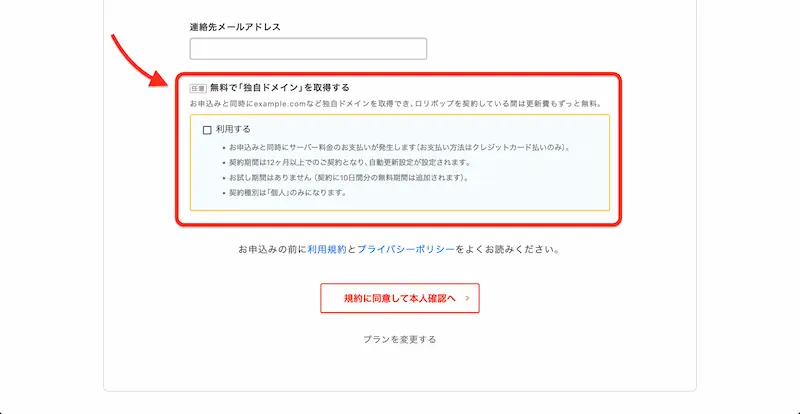
ただし、注意事項がいくつかあります。
[st-mybox title=”” webicon=”st-svg-check-circle” color=”” bordercolor=”#37beb0″ bgcolor=”” borderwidth=”2″ borderradius=”5″ titleweight=”bold”]
- ムームードメインのアカウント登録が必要
- 無料でもらうには 12 ヶ月以上の契約が必要
- 自動更新への設定が必要
- お試し期間はなくなります
- クレジットカード払いのみ
- サーバーを引っ越した場合は料金がかかるようになる
[/st-mybox]
といった形です。
そのため、「ムームードメイン」のアカウントを持っていない場合は、まずアカウント登録が必要になってきます。
アカウント登録が完了したら、どのドメインが欲しいか(.com や .net など)を選んで、入力欄に欲しいドメイン名を打ち込んでください。
すると、取得できる場合は「自動生成されたこのURLは取得可能です。」と緑の文字で表示されます。
[st-kaiwa2]ここで独自ドメインを取得しないでも、お試し期間が始まって 6 日以内ならまだ無料の独自ドメインをもらうことができます。[/st-kaiwa2]
【関連記事】ドメインの上手な決め方は?【取得におすすめな種類を紹介します】
これらの設定が済んだら、「規約に同意して本人確認へ」のボタンを押します。
契約手続き③:SMS 認証
「規約に同意して本人確認へ」のボタンを押したら、SMS 認証となります。
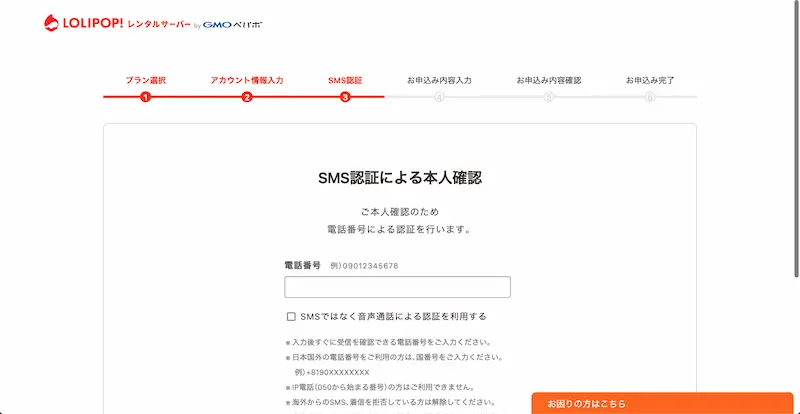
入力欄にスマホの電話番号を入力して、「認証コードを送信する」のボタンを押してください。
するとすぐにコードが SMS で届くので、入力欄に届いたコードを入力して「認証する」のボタンを押してください。
認証コードが届かない場合
スマホの設定によって、SMS が届かないようになっている場合があります。
その時は、迷惑メールのフィルターの設定を変更しなければならないかもしれません。
大手キャリアの設定方法は、こちらでご確認ください。
[st-mybox title=”” webicon=”st-svg-check-circle” color=”” bordercolor=”#37beb0″ bgcolor=”” borderwidth=”2″ borderradius=”5″ titleweight=”bold”]
[/st-mybox]
契約手続き④:お申込み内容入力
SMS 認証が完了したら、個人情報の入力をします。

入力・選択項目は、
[st-mybox title=”” webicon=”st-svg-check-circle” color=”” bordercolor=”#37beb0″ bgcolor=”” borderwidth=”2″ borderradius=”5″ titleweight=”bold”]
- 契約種別
- 名前
- 住所
- 電話番号
- 契約の自動更新(任意)
- 有料オプション(任意)
- 取次店コード(任意)
[/st-mybox]
となっています。
「契約種別」「名前」「住所」「電話番号」は必須項目なので、必ず選択・入力してください。
契約の自動更新(任意)
「お支払いを自動更新にする」にチェックを入れて「12ヶ月」以上を選択、そしてクレカ情報を入力すると「独自ドメイン」が無料でもらえるようになります。
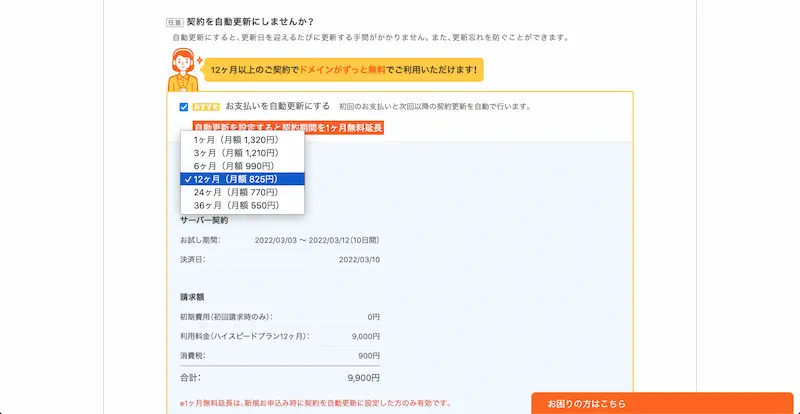
そのため、「契約手続き②:アカウント情報入力」で「独自ドメイン」を利用するを選択した場合には、この項目を埋めましょう。
有料オプション(任意)
WordPress では、プラグイン(機能拡張)を使えば「データのバックアップ」と「セキュリティ対策」が行えます。
先輩ブロガーなどが割と記事にしているので、これらの方法はたくさん見つかるはずです。
ただし、調べるのが苦手だったりや WEB にあまり自信がないという人は、オプションを利用してみるのもいいでしょう。
取次店コード(任意)
製作会社などにサイトを作ってもらう場合、「取次店コード」の入力を頼まれたら入力します。
個人的にロリポップ!を契約する場合には、空欄のままで OK です。
必要な部分の選択・入力が済んだら、「お申込み内容確認」のボタンを押してください。
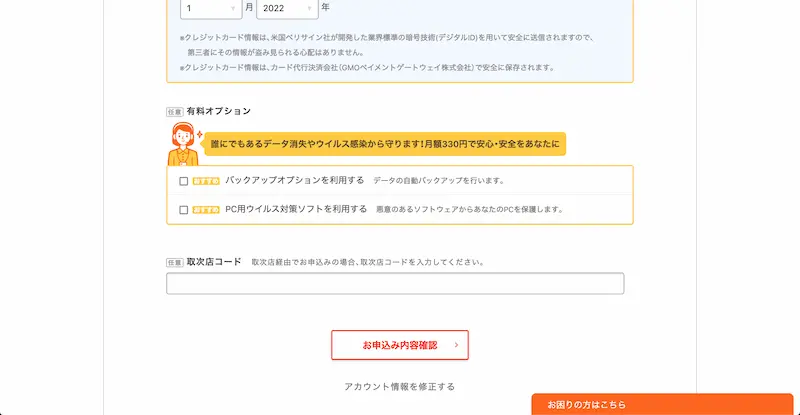
契約手続き⑤:お申込み内容確認
「お申込み内容確認」のボタンを押すと、選択したプランや入力した個人情報などが表示されます。
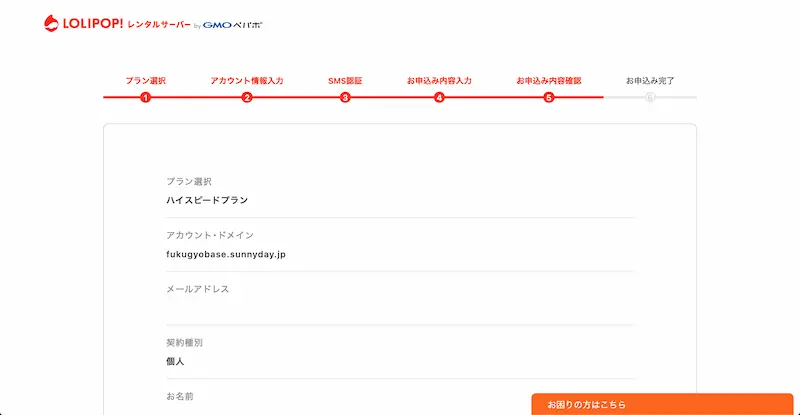
申込み内容に問題がなければ、下部のボタンを押してください。
契約手続き⑥:お申込み完了
「さっそくホームページをつくりましょう!」というページが表示されたら、契約手続きは完了となります。

そうしたら、次は「ユーザー専用ページにログインする」のボタンを押してください。
[st-kaiwa2]次は、さっそく WordPress を立ち上げてみましょう![/st-kaiwa2]
ステップ②:ロリポップ!で WordPress を立ち上げよう

ステップ 2 では、さっそく WordPress を立ち上げていきます。
ロリポップ!は「WordPress簡単インストール」という機能があるので、1 分程度で立ち上げ作業が完了します。
立ち上げ手順①:WordPress のインストール先・設定
ロリポップ!の管理画面を開くと、左側に設定メニューがいくつか表示されています。
その中の「サイト作成ツール」を開き、サブメニューの「WordPress簡単インストール」を押します。
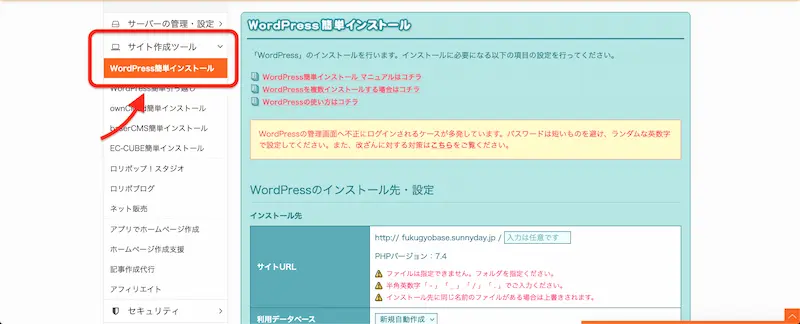
そうしたら、「インストール先」と「WordPressの設定」それぞれに必要な項目に入力・選択していきます。
インストール先
「インストール先」では、WordPress というソフトをどこのデータベースにインストールするのかという設定になります。
独自ドメインを選んでいない場合は使えるドメインが 1 つしかないので、特に何も選択肢がありません。
もし独自ドメインを取得した場合にはプルダウンが表示されるので、その時は WordPress を立ち上げる方を選択します。
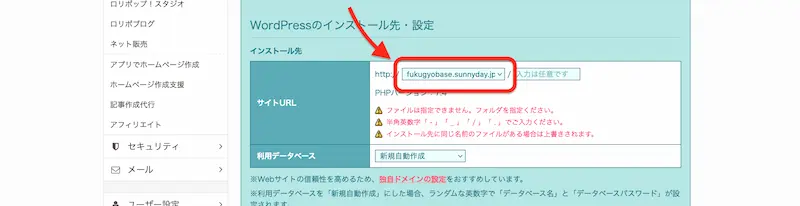
そして、利用データベースでは「新規自動作成」を選んでください。
[st-kaiwa2]2 つ目以降の WordPress を立ち上げる時も、必ず「新規自動作成」を選ばないと、前に作成したデータが全て消えるので注意してくださいね。[/st-kaiwa2]
WordPressの設定
「WordPressの設定」では、
[st-mybox title=”” webicon=”st-svg-check-circle” color=”” bordercolor=”#37beb0″ bgcolor=”” borderwidth=”2″ borderradius=”5″ titleweight=”bold”]
- サイトのタイトル
- ユーザー名
- パスワード
- メールアドレス
[/st-mybox]
の入力が必要となります。
「ユーザー名」または「メールアドレス」、そして「パスワード」は WordPress へログインする時に必要となります。
自分が忘れにくいけど、他の人には解けないような英数字を選んでください。
上記以外に「プライバシー」項目にチェックボックスがありますが、「プライバシー」にはチェックを入れたままで OK です。
そうしたら、設定箇所の下部にある「入力内容確認」のボタンを押してください。
[st-kaiwa2]「ユーザー名」や「パスワード」を忘れるとログインできなくなるので、心配な人は何かにメモっておくといいでしょう。[/st-kaiwa2]
立ち上げ手順②:入力内容確認・インストール
前のページで選択・入力した内容が表示されるので、特に問題がかければ「承諾する」にボックスにチェックを入れます。
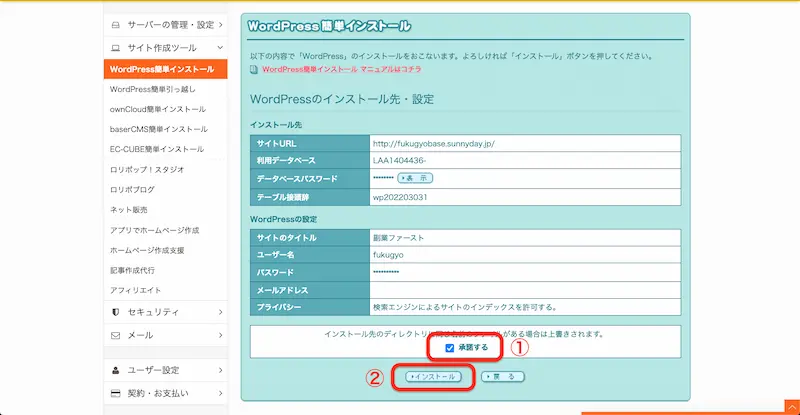
そして、「インストール」のボタンを押してください。
承諾部分の文言について
「承諾する」のチェックボックスに、「インストール先のディレクトリに同じ名前のファイルがある場合は上書きされます」と表示されています。
これは、前のページの「インストール先」で「新規自動作成」を選ばずに別のデータベースを選んでしまった場合は、上書きされてしまうという注意文言になります。
ちゃんと「新規自動作成」を選択していれば、問題ありません。
立ち上げ手順③:インストール完了
「インストール」のボタンを押してしばらくすると、「インストールしたWordPress」というページが表示されます。
ここで大事な項目は、
[st-mybox title=”” webicon=”st-svg-check-circle” color=”” bordercolor=”#37beb0″ bgcolor=”” borderwidth=”2″ borderradius=”5″ titleweight=”bold”]
- サイトURL
- 管理者ページURL
[/st-mybox]
の 2 つになります。

この「管理者ページURL」がログイン画面であり、記事の投稿やデザイン設定する WordPress の管理画面となります。
それでは、「管理者ページURL」のリンクを押してください。
[st-kaiwa2]次は、立ち上がった WordPress を確認して初期設定をしましょう。[/st-kaiwa2]
ステップ③:WordPress の初期設定をする

「管理者ページURL」は今後 WordPress にログインする時に必要な URL となるので、ブラウザのお気に入りやメモにしっかりと残しておきましょう。
それでは、WordPress を立ち上げた後にやっておきたい初期設定を解説します。
WordPress初期設定①:ログインする
「管理者ページURL」に入ると、ログインページが表示されます。
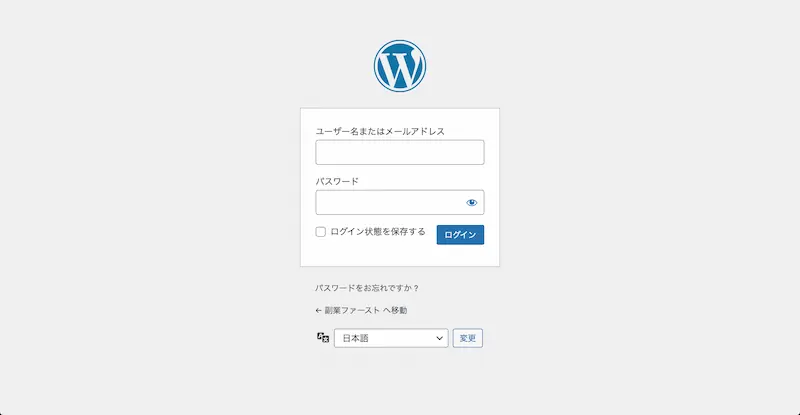
ここで先ほど設定した「ユーザー名」または「メールアドレス」、そして「パスワード」を入力してから「ログイン」のボタンを押します。
[st-kaiwa2]自分のパソコンで操作する場合には、「ログイン状態を保存する」にチェックを入れると次からはログインしなくてラクですよ。[/st-kaiwa2]
ログインすると、WordPress ダッシュボード(管理画面)が表示されます。
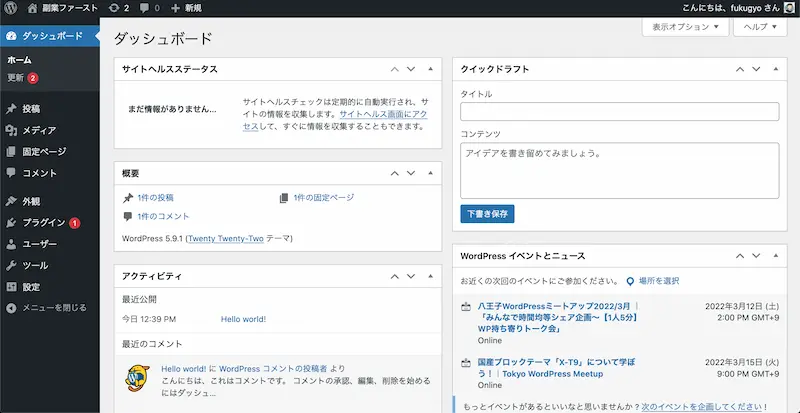
WordPress初期設定②:SSL の設定をする
ロリポップ! では、無料で SSL 証明書を取得できます。
そもそも「SSL」とは何かを簡単に説明しておくと、URL の最初が「https」か「http」かで簡単に見極められます。
もし「s」が付いていると、SSL 証明書が発行されているサイトになります。
SSL 証明書が発行されていると、
[st-mybox title=”” webicon=”st-svg-check-circle” color=”” bordercolor=”#37beb0″ bgcolor=”” borderwidth=”2″ borderradius=”5″ titleweight=”bold”]
- 情報の送受信を暗号化できる
- 情報管理の安全性をアピールできる
- SEO 対策になる
[/st-mybox]
となっています。
実はこの SSL 証明書は従来であれば有料の証明書なのですが、ロリポップ!では無料で発行できます。
ただし、手続きや設定は自分で行わなければならないので、気づかずに設定忘れとなっている人も少なくありません。
[st-kaiwa2]SEO 対策にもなるので、忘れずに設定しておきましょう![/st-kaiwa2]
SSLの設定①:初期ドメインの場合
初期ドメインで SSL の設定をする場合には、すでに発行済みなので表示設定をするだけです。
WordPress のダッシュボードを開き、左メニューの「設定」にあるサブメニュー「一般」を選びます。
「一般設定」が表示されると、
[st-minihukidashi bgcolor=”#37beb0″ color=”#fff” margin=”0″] この記事で分かること [/st-minihukidashi]
[st-mybox title=”” webicon=”st-svg-check-circle” color=”” bordercolor=”#37beb0″ bgcolor=”” borderwidth=”2″ borderradius=”5″ titleweight=”bold”]
- WordPressアドレス(URL)
- サイトアドレス(URL)
[/st-mybox]
という項目を見つけられるはずです。
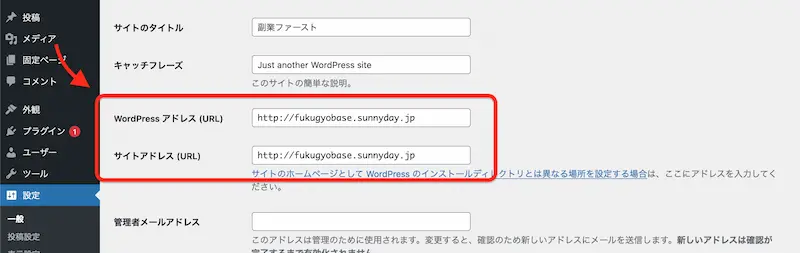
その両方に表示されている URL の「http」の部分に、「s」を加えて「https」にします。
[st-mybox title=”” webicon=”st-svg-check-circle” color=”” bordercolor=”#37beb0″ bgcolor=”” borderwidth=”2″ borderradius=”5″ titleweight=”bold”]
【http から https にした例】
http://bryog.com → https://bryog.com
[/st-mybox]
そしたら、そのページの一番下にある「保存」のボタンを押してください。
すると、また WordPress のログインページが表示されるので、再度ログインすれば SSL の設定は完了となります。
SSLの設定②:独自ドメインの場合
「独自ドメイン」の場合は、まずロリポップ!の管理画面を開きます。
そして、左メニューから「セキュリティ」にあるサブメニューの「独自SSL証明書導入」に入ります。

すると、「独自SSL(無料)」という項目に取得したドメインが一覧で表示されます。
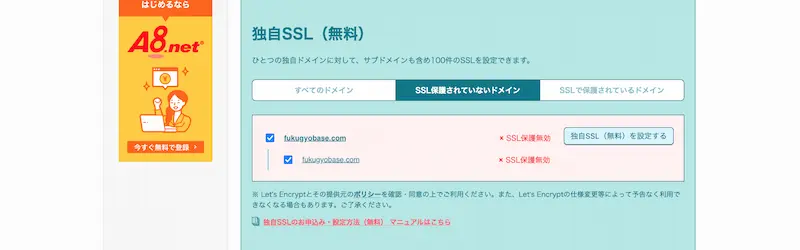
[st-kaiwa2]「SSLを設定できません」と表示されている時は、ドメイン設定の反映が終わるまで数時間待ってみてくださいね。[/st-kaiwa2]
取得したドメインのチェックボックスにチェックを入れて、「独自SSL(無料)を設定する」のボタンを押します。
すると、「SSL設定作業中」という表示されるので、5 分ほど待ちます。

そして「SSL保護有効」に切り替わったら SSL 証明書の取得は完了となります。

そうしたら、「SSLの設定①:初期ドメインの場合」と同じように、WordPress のダッシュボードで設定すれば SSL の設定は全て完了となります。
WordPress初期設定③:まずやっておきたい初期設定
SSL の設定が終わったら、次は諸々の初期設定を行っておきましょう。
こちらについては下記の記事で紹介しているので、ぜひそちらを参考にしてください。
WordPress の初期設定を7つ解説【インストールしたらまずここから】
[st-kaiwa2]他にも設定しておきたいツールなどを上記のサイト(ワプ通)では順番に紹介しているので、ぜひ参考にしてみてくださいね。[/st-kaiwa2]
ロリポップ!で WordPress を立ち上げて楽しもう
WordPess の初期設定も完了したら、あとはサイトを自分の好きなデザインに変えたり、さっそく記事を投稿してみるといいでしょう。
最初は記事を作成するだけでも大変かもしれませんが、そのうちアフィリエイトなどにも挑戦してみると楽しくなります。
[st-kaiwa2]それでは、僕と一緒にブロガー、アフィリエイターとして頑張りましょう![/st-kaiwa2]
[st-card id=7425 label=”” name=”” bgcolor=”” color=”” readmore=”on”]






