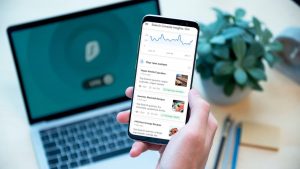[say name=”” img=”https://bryog.com/wp-content/uploads/2020/09/vodman.jpg” ]Search Console Insights というのをみたんだけど、普通の Search Console とは何が違うんだろう…[/say]
と気になった人もいるでしょう。
そこで、この記事では下記の内容を解説します。
この記事で分かること
[box class=”box3″]
- Search Console Insights とはどんなツールか
- 普通の Search Console との違い
- ツールの使い方と注意点
[/box]
2020 年の夏季に一部の人だけ限定で利用できていた「Search Console Insights」なんですが、先日から誰でも使えるようになりました。
参考記事:Learn how to improve your content with Search Console Insights
ということで、Search Console Insights とは何かを簡単に解説します。
Search Console Insights とはどんなツールか
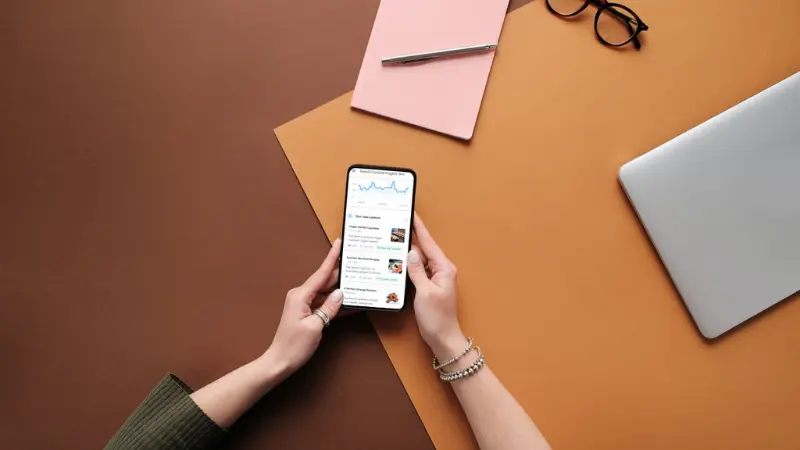
簡潔に説明すると、
[box class=”box3″]
Search Console とアナリティクスのデータを融合して見やすく表示してくれるツール
[/box]
になります。
PC で閲覧しても 1 カラムで表示されるようになっているので、スマホで閲覧することを想定した表示となっています。
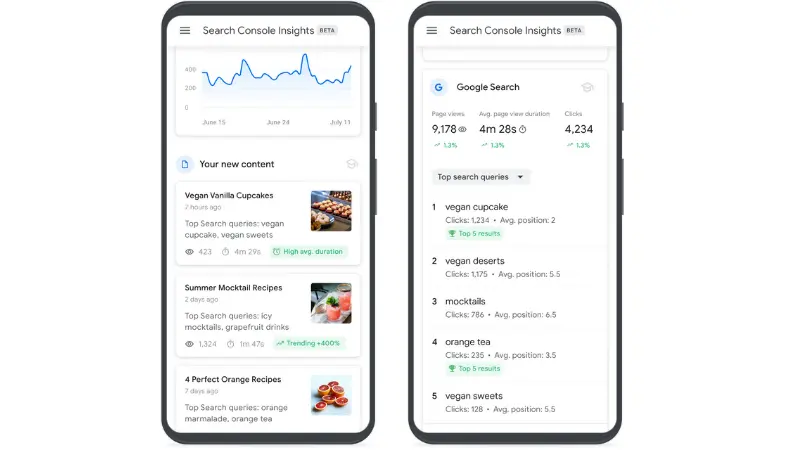
引用:https://developers.google.com/search/blog/2021/06/search-console-insights
どんなデータを閲覧できるのか
Search Console Insights では、
[box class=”box3″]
- 全期間のページビュー
- サイトの概要(ページビュー、平均ページビュー時間)
- 新しいコンテンツ
- 最も人気のコンテンツ
- 上位のトラフィック チャネル
- Google でのサイトへのアクセス経路
- 他のサイトからの参照リンク
- ソーシャル メディア
[/box]
を確認することができます。
特に真新しいデータを見られる感じではなく、Search Console とアナリティクスの主なデータを一度に確認できるといった形です。
普通の Search Console との違い
Search Console との違いは、
[box class=”box3″]
- 細かいデータを見られるかどうか
- 滞在時間を見られるかどうか
[/box]
になります。
Search Console Insights はあくまで「閲覧することに特化したツール」になるので、絞ってデータを閲覧したり、問題点を確認することができません。
なので、細かいデータを確認したいときは、従来通りに Search Console を使う必要があります。
ただ、Search Console Insights はアナリティクスに基づいたデータを表示してくれるので、滞在時間も含めた総合的なデータを確認することができます。
問題点を修正したりするわけではないなら、Search Console Insights を使って新しい発見が出てくるかもしれません。
Search Console Insights を使う時の注意点
Search Console Insights を利用する時には、
[box class=”box3″]
- Search Console とアナリティクスを関連付ける必要がある
- GA4 はまだサポートされていない
[/box]
を注意しておきましょう。
今現在 GA4 はサポートされていないので、ユニバーサルアナリティクス(UA から始まる ID)としか関連付けることができません。
ただ、Google では GA4 もサポートできるように対応中とのことです。
参考:Search Console Insights を利用できるのは誰ですか?
Search Console Insights の見方と使い方
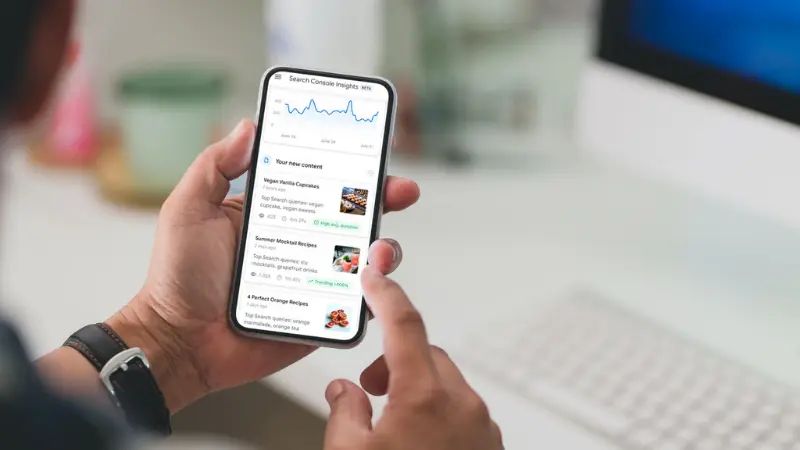
Search Console Insights を開くには、2 通りの方法があります。
[box class=”box3″]
- Search Console Insights のページからログイン
- Search Console のサマリーページからログイン
[/box]
まずは Search Console Insights にログイン
まずは、Search Console Insights にログインする方法から。
Search Console Insights のページからログインする手順
直接ログインするには、Search Console Insights にアクセスします。
そして、PC なら右上、スマホなら上部に表示されている「ログイン」を押してください。
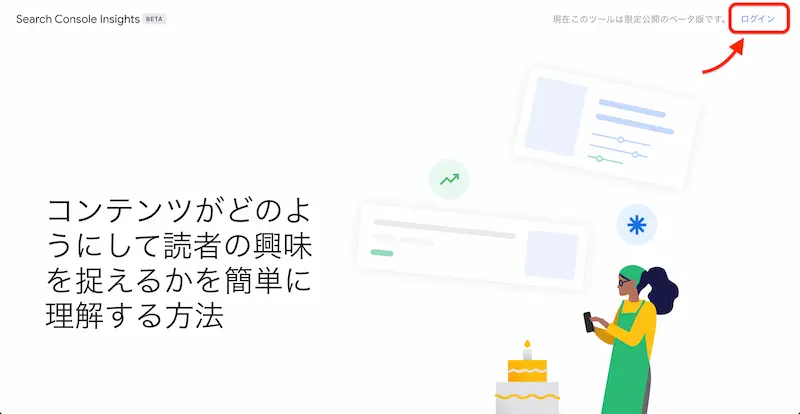
そしたら、Search Console と紐づいているアカウントでログインすれば閲覧できます。
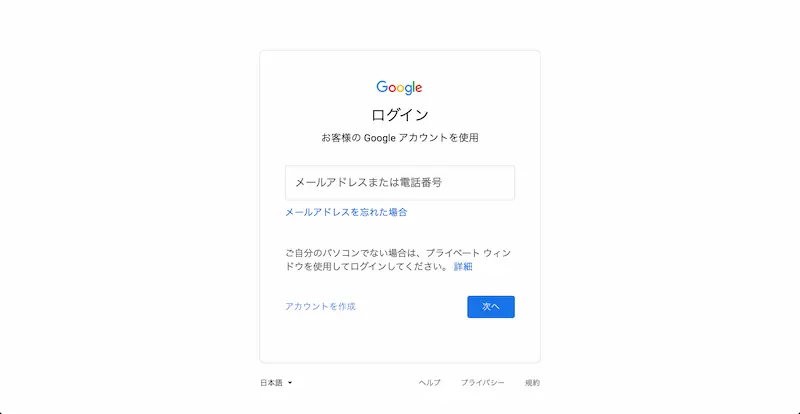
Search Console のサマリーページからログインする手順
Search Console をすぐに開けるのであれば、「サマリー」のページを開きます。
すると、「◯◯を確認できます」などと書かれた項目がページ上部に表示されているので、ボックス内にある「SEARCH CONSOLE INSIGHTS」を押せば閲覧できます。
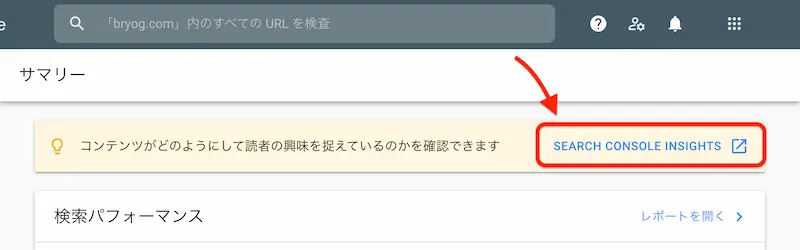
アナリティクスと関連付ける
アナリティクスと関連付けられていない場合は、ログインしてもサイトの概要として「クエリ」と「クリック数」しか表示されません。
もしそのような画面の場合は、アナリティクスを関連付ける必要があります。
PC であれば「 (歯車のマーク)」、スマホは上部の「 (メニュー)」から「 (歯車のマーク)」を押します。
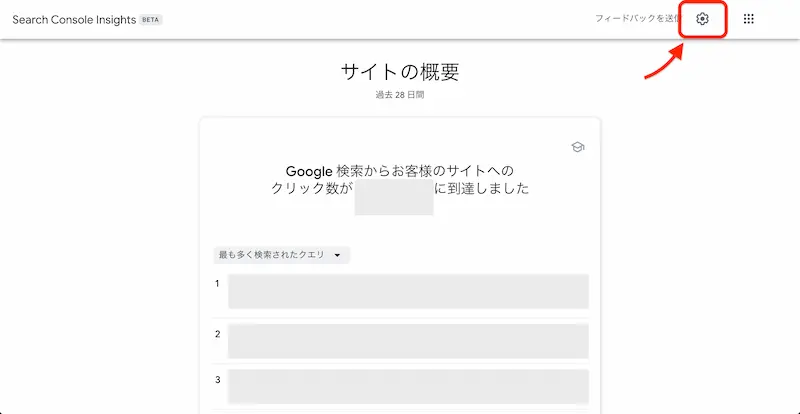
すると、Google Analytics の関連付けというポップが出るので、「今すぐ関連付け」のボタンを押します。
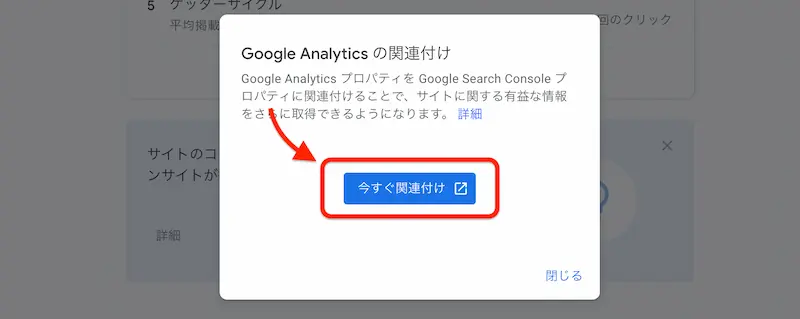
ボタンを押すと Search Console の「設定 > 協力者」のページが自動的に表示されます。
そのページの上部に「このプロパティに…」と書かれている部分があるので、右側にある「関連付ける」のボタンを押してください。
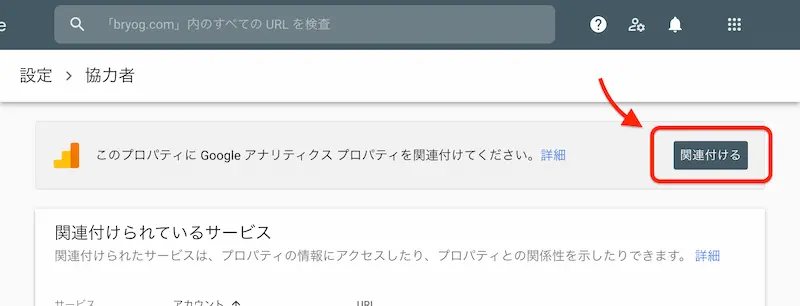
すると、関連付けられるアナリティクスのプロパティ一覧が表示されるので、対象のプロパティにチェックを入れて「続行」を押します。
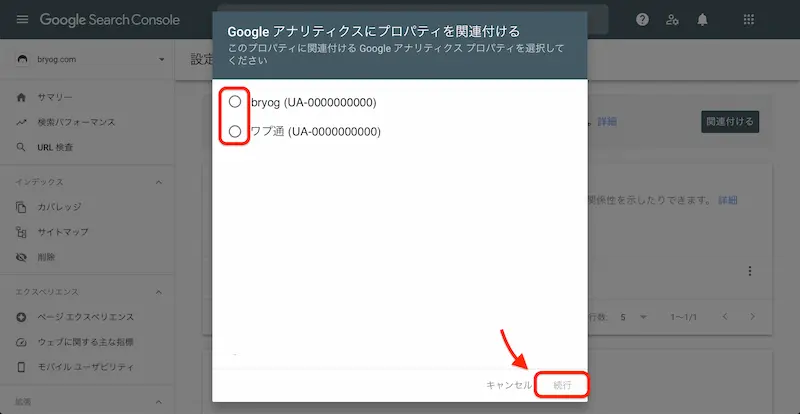
[say]もし Search Console とアナリティクスで使っている Google アカウントが違ったりすると、ここに表示されません。[/say]
最後に確認画面が表示されるので、紐付けるプロパティに間違いがなければ「関連付ける」を押せば完了となります。
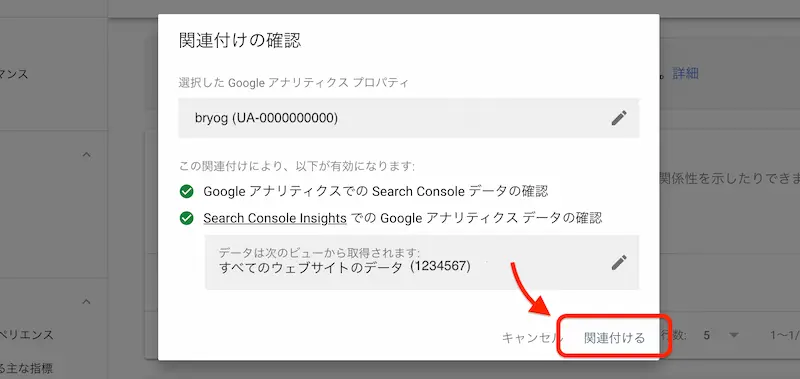
Search Console Insights でデータを見る
アナリティクスの関連付けが完了すれば、あとはユーザーがどの記事を見て、どのくらい滞在しているのかなどを確認することができます。
全てのデータは過去 28 日間のものになるので、もっと長い期間や逆に短い期間のデータを見ることはできません。
なので、直近の約 1 ヶ月でどのような動きがあるのかをざっくりと確認するといった形になります。
でも 1 つ注目したい項目は、「Google 検索」というところ。
デフォルトでは「最も多く検索されたクエリ」が選択されていますが、「最も急上昇中のクエリ」に変えることができます。

急にそのクエリで検索されるようになった背景とか、その理由などを分析するのに役立ちます。
さいごに:ざっくりとスマホでデータを見るのに便利
以上で、Search Console Insights の使い方を解説しました。
細かいデータ分析や問題点の修正を確認するには全く向いていませんが、「この記事読まれてる!」「この記事全然読まれてない!」くらいなら見やすいと思います。
あくまでスマホで簡易データを閲覧するのに特化したツールですが、Search Console などをどう使ったらいいのか分からなかった初心者には使いやすいでしょう。
一応ベータ版ではあるものの今後仕様などが大きく変わることはなさそうなので、気になったら使ってみてください。