[st-kaiwa1]WordPress を始めたいんだけど、WEB の知識がないから「サーバー」や「ドメイン」と言われてもよくわからないな…[/st-kaiwa1]
と困っている人もいるでしょう。
そこで、この記事では下記の内容を解説します。
[st-minihukidashi bgcolor=”#37beb0″ color=”#fff” margin=”0″] この記事で分かること [/st-minihukidashi]
[st-mybox title=”” webicon=”st-svg-check-circle” color=”” bordercolor=”#37beb0″ bgcolor=”” borderwidth=”2″ borderradius=”5″ titleweight=”bold”]
- WordPress を立ち上げる一般的な手順
- 誰でも簡単に WordPress が始められる「クイックスタート」の紹介
- クイックスタートの評判とデメリット
- WordPress を立ち上げた後の初期設定について
[/st-mybox]
WordPress を始めるには、必ず「ドメイン」と「サーバー」の契約が必要があって、さらにその両方を連携させる作業が必要となってきます。
ただ、この作業は初めての人にとってはかなりハードルが高め。
そこで、WEB の知識がなくても最短 10 分ほどで WordPress を始められる「クイックスタート」を紹介しましょう。
最短 10 分で始められる「クイックスタート」とは
WordPress を始めようとする人はたくさんいるのですが、実は「ある事」で挫折する人も多いんです。
それは、【立ち上げ作業】。
必要なものは少ないのですが、設定箇所が多いことから途中で諦めてしまう人も少なくありません。
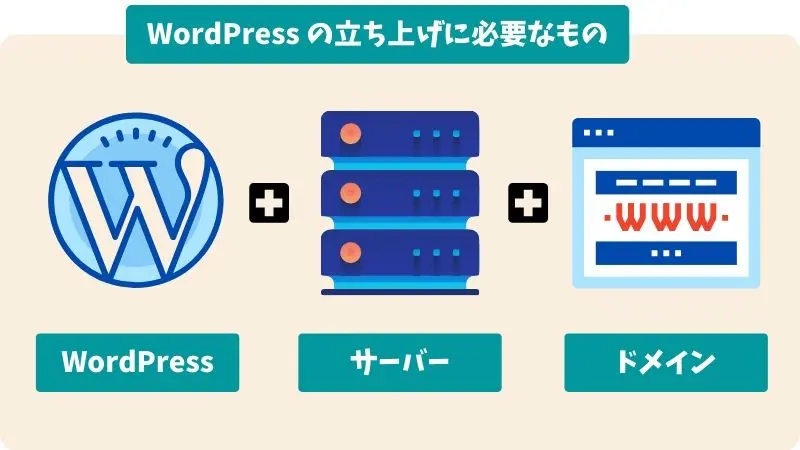
[st-kaiwa1]WordPress を始めるには、どんな設定が必要になるの?[/st-kaiwa1]
[st-kaiwa2]それじゃあ、まずは一般的な手順から紹介しますね。[/st-kaiwa2]
[st-minihukidashi bgcolor=”#37beb0″ color=”#fff” margin=”0″] WordPress を始めるまでの手順(一般的) [/st-minihukidashi]
[st-mybox title=”” webicon=”st-svg-check-circle” color=”” bordercolor=”#37beb0″ bgcolor=”” borderwidth=”2″ borderradius=”5″ titleweight=”bold”]
- サーバーを契約する【10 分 〜 15 分】
- ドメインを取得する【10 分 〜 15 分】
- サーバーとドメインの紐付けをする【15 分 〜 30 分】
- WordPress をインストールする【10 分 〜 15 分】
- WordPress の初期設定をする【1 時間 〜 1 時間半】
[/st-mybox]
この工程は、慣れている人なら 2 時間もあれば完了する内容になります。
でも慣れていない人、初めての人は、1日作業になってしまうことがあります。
中でも、一番の難関は「サーバーとドメインの紐付け」。
設定しても反映するのに時間がかかるため、間違った設定のまま数日間も反映待ちしてしまうこともあります。
「クイックスタート」が圧倒的に簡単な理由
日本国内で圧倒的な人気を誇るレンタルサーバー「エックスサーバー」には、超初心者でも簡単に WordPress を立ち上げられる「クイックスタート」というものがあります。
先ほど WordPress を立ち上げる一般的な手順を紹介しましたが、「クイックスタート」の場合はどのような手順になるのかというと…
[st-minihukidashi bgcolor=”#37beb0″ color=”#fff” margin=”0″] WordPress を始めるまでの手順(クイックスタート) [/st-minihukidashi]
[st-mybox title=”” webicon=”st-svg-check-circle” color=”” bordercolor=”#37beb0″ bgcolor=”” borderwidth=”2″ borderradius=”5″ titleweight=”bold”]
- 「クイックスタート」で手続き【10分〜15分】
- WordPress の初期設定をする【1時間〜1時間半】
[/st-mybox]
一般的な手順の 1 から 4 までの工程をまとめて行えるので、あっという間に作業が終わります。
[st-kaiwa2]クイックスタートでは、一番の難関である「サーバーとドメインの紐付け」と WordPress のインストール作業を一切する必要がないんです。[/st-kaiwa2]
利用した人の評判を見ても、
エックスサーバーのクイックスタート機能があったので使ってみたのですが、10分くらいでサーバー契約・ドメイン契約・サーバーとドメインの紐付け・WordPress設置が全部終わって(よしなにやってくれて)、後は開通までしばらく待つだけだった!
本当に簡単作業で開通できて感動してる😆🙌— しそ🍀Web制作 (@shiso_f) March 9, 2021
エックスサーバーのクイックスタートでブログ始めました。
めちゃ、簡単だった!— ワカロバ (@wakaroba) May 1, 2021
とあまりの簡単さに驚かれていますね。
エックスサーバーの「クイックスタート」がおすすめな理由
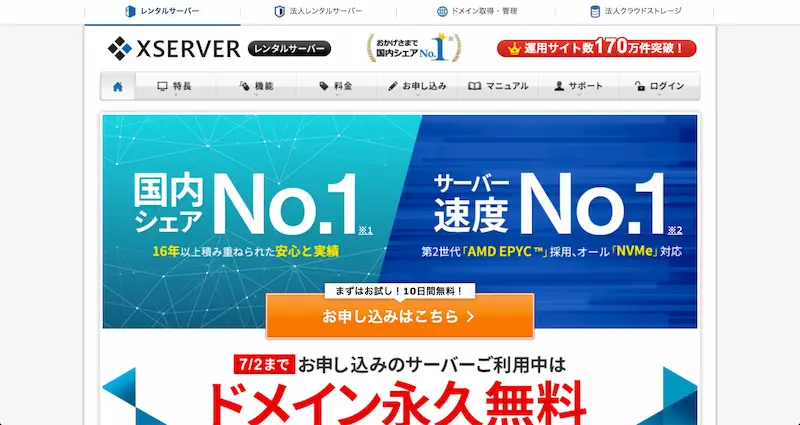
実は、エックスサーバーの他にも mixhost![]() や ConoHa WING
や ConoHa WING![]() といったレンタルサーバーも多くの人に利用されています。
といったレンタルサーバーも多くの人に利用されています。
しかも、他のサービスでもクイックスタートのような、簡単に WordPress が始められるサーバーもあったりします。
でも、なぜその中でもエックスサーバーをおすすめするのかというと、
[st-minihukidashi bgcolor=”#37beb0″ color=”#fff” margin=”0″] エックスサーバーがおすすめな理由 [/st-minihukidashi]
[st-mybox title=”” webicon=”st-svg-check-circle” color=”” bordercolor=”#37beb0″ bgcolor=”” borderwidth=”2″ borderradius=”5″ titleweight=”bold”]
- 国内トップクラスの高速サーバー
- 利用しているブロガーがとても多い
- 初心者でも管理画面が使いやすい
- 100 万 PV でも耐えられる圧倒的な安定感
[/st-mybox]
エックスサーバーは、国内トップクラスの高速サーバーで、月間で 100 万 PV (訪問者数)あったとしても問題ないほどの圧倒的な安定感が人気の理由です。
そのため、誰もが知る有名なブロガーも、エックスサーバーを利用していることが多いです。
そして、初心者に優しい管理画面となっているので、細かい設定や手続きも困ることはないでしょう。
[st-kaiwa2]様々なサーバーを仕事柄触ってきましたが、エックスサーバーほど分かりやすい管理画面は正直ないです。[/st-kaiwa2]
「クイックスタート」のデメリット
「クリックスタート」は簡単に WordPress が立ち上がる反面、デメリットとなりうる条件があります。
[st-minihukidashi bgcolor=”#37beb0″ color=”#fff” margin=”0″] クイックスタートの条件 [/st-minihukidashi]
[st-mybox title=”” webicon=”st-svg-check-circle” color=”” bordercolor=”#37beb0″ bgcolor=”” borderwidth=”2″ borderradius=”5″ titleweight=”bold”]
- 支払いには「クレジットカード」が絶対に必要
- 契約するとすぐ「本契約」となる
- 取得済みのドメインは使えない
- あくまで 1 つ目のサイトのみ
[/st-mybox]
支払いには「クレジットカード」が絶対に必要
「クイックスタート」を利用せずにサーバーを契約する場合には、
[st-mybox title=”” webicon=”st-svg-check-circle” color=”” bordercolor=”#37beb0″ bgcolor=”” borderwidth=”2″ borderradius=”5″ titleweight=”bold”]
[/st-mybox]
の利用が可能です。
ただ、「クイックスタート」ではクレジットカード払いでしか契約できないので、クレジットカードを持っていない人は利用できません。
契約するとすぐ「本契約」となる
エックスサーバーだけを契約する場合、契約してから 10 日間はお試し期間として利用ができます。
ですが、「クイックスタート」の場合にはお試し期間がなく、契約するとすぐに「本契約」となります。
もし試してみたいだけという人は、サーバーだけを契約して 10 日間のお試し期間を利用しましょう。
お試し期間でもエックスサーバーのサブドメインを利用できるので、紐付け作業は自身でする必要はありますが、サイトを立ち上げて運営体験はできます。
[st-kaiwa2]お試しの登録手順は、エックスサーバーの申し込み手順を徹底解説【10日間無料お試しもこれでOK】を参考にどうぞ![/st-kaiwa2]
取得済みのドメインは使えない
「クイックスタート」は、契約時に「サーバー」と「ドメイン」をまとめて契約するシステムになっています。
そのため、もし先に「お名前.com」などでドメインを取得していたとしても、それを指定することができません。
なので、「クイックスタート」の利用を前向きに考えている場合は、ドメインだけを先に取得しないように注意しましょう。
あくまで 1 つ目のサイトのみ
「クイックスタート」は、あくまで 1 つ目のサイトを簡単に作るための救済措置的なサービスになります。
なので、同じサーバー内で 2 つ目以降の WordPress サイトを立ち上げるには、自分自身でドメイン契約と紐付け作業、WordPress の立ち上げ作業が必要となります。
1 つ目のサイトを運営しながら WordPress をちゃんと勉強して、2 つ目以降のサイトは自力で立ち上げられるように力をつけておきましょう。
エックスサーバーの「クイックスタート」の手順を解説
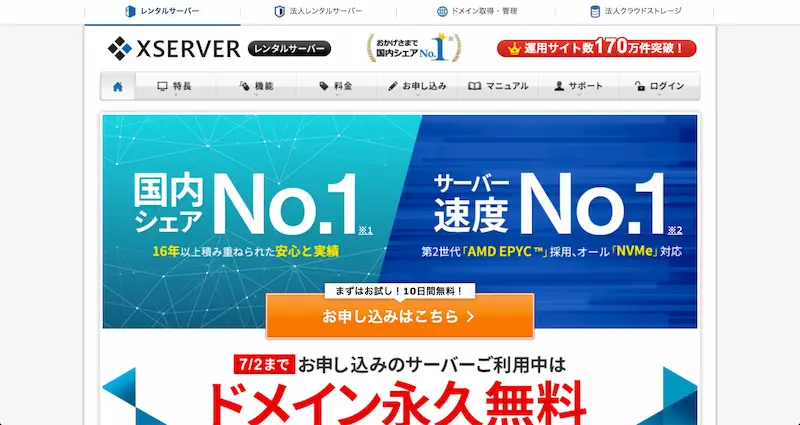
エックスサーバーの「クイックスタート」でブログなどを始める気持ちが固まったら、さっそく下記の手順に沿って作業を進めましょう。
まずは下のリンクから公式サイトを開いて、これから案内する内容を確認しながら進めてください。
[st-mybox title=”” webicon=”” color=”#333333″ bordercolor=”#37beb0″ bgcolor=”#fcfcfc” borderwidth=”2″ borderradius=”5″ titleweight=”bold” fontsize=””]
[/st-mybox]
エックスサーバーの申し込みを始める
公式サイトにアクセスしたら、まず「お申し込みはこちら」というボタンを押します。
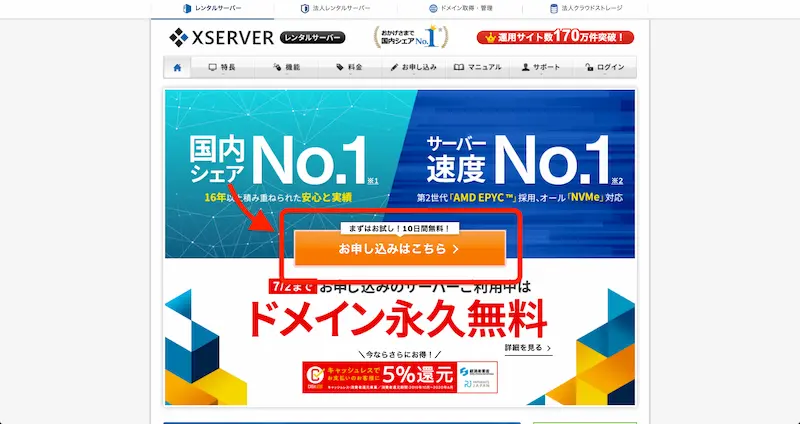
すると「XSERVER お申し込みフォーム」というページが表示されるので、「初めてご利用のお客様」のオレンジ色のボタンを押します。
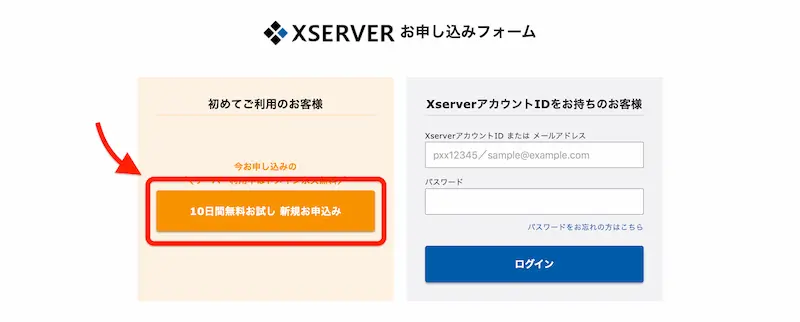
すると、「お客様情報入力」のページが表示されます。
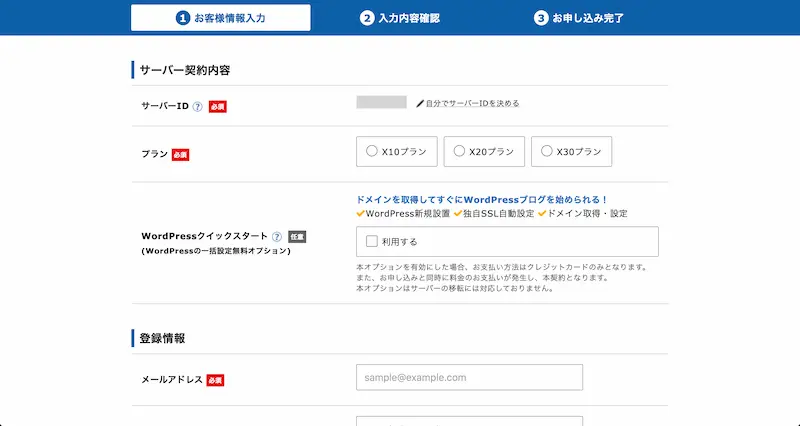
それでは、「お客様情報入力」へ入力する内容を細かく解説していきましょう。
サーバー契約情報を選択する
「サーバー契約内容」の項目では、「プラン」を 3 つの中から選び、「WordPressクイックスタート」の項目にチェックを入れてください。

[st-minihukidashi bgcolor=”#37beb0″ color=”#fff” margin=”0″] 項目と詳しい内容 [/st-minihukidashi]
[st-mybox title=”” webicon=”st-svg-check-circle” color=”” bordercolor=”#37beb0″ bgcolor=”” borderwidth=”2″ borderradius=”5″ titleweight=”bold”]
- サーバーID
自動で生成されますが、自分で好きなIDを作ることもできます。 - プラン
最初は「X10プラン」で十分です。 - WordPressクイックスタート
チェックを入れるだけです。 - サーバーの契約期間
好きな契約期間を選択します。
[/st-mybox]
プランは他に「X20」と「X30」もありますが、初心者ではまず必要になることはありません。
サーバーの契約期間に関しては、続けられるか心配な人は「3ヶ月」、やる気がある人は「12ヶ月」で始めると良いでしょう。
ドメインを選ぶ
プランや期間を選んだら、次は「ドメイン」を選びます。
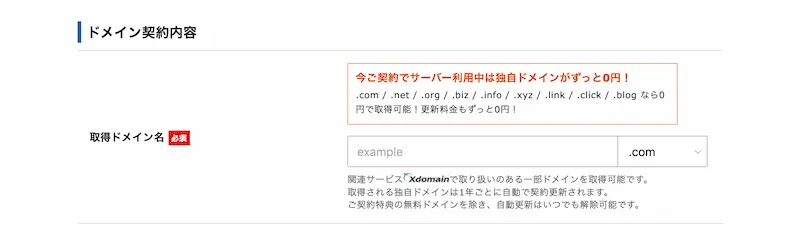
入力欄にドメイン名を入力して、「.com」や「.net」など好きなものを選んでください。
[st-kaiwa1]「.com」や「.net」の違いによって、有利になったりすることはあるの?[/st-kaiwa1]
[st-kaiwa2]基本的に違いはないので、好きなドメインを選んで OK です。[/st-kaiwa2]
元々は「.com = 商業用」「.net = ネットワーク用」などの意味はありましたが、今は特にどれを選んでも変わりはありません。(「.co.jp」など企業しか使えないドメインは除きます)
ドメインの取得について
[st-kaiwa1]好きなドメインを選んで OK と言われると、どれが良いのかちょっと迷っちゃうな…[/st-kaiwa1]
[st-kaiwa2]馴染みがあるということで、「.com」「.net」「.org」「.info」のどれかを選ぶ人が多いですよ。[/st-kaiwa2]
実は、ドメインは【世界で1つだけ】しか取得できません。
そのため、すでに誰かが取得したドメイン名を入力した場合は、「使用できないドメイン名です」と表示されます。
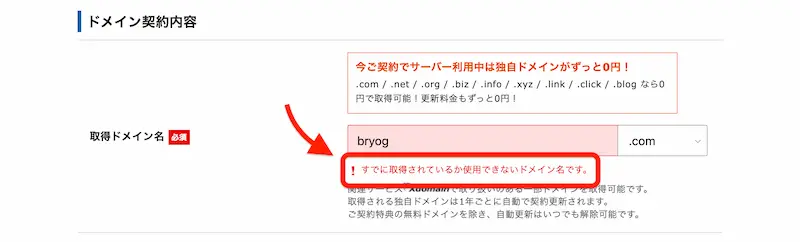
そんな時は、ドット以降のドメインを別のものにしたり、ハイフン(-)を途中に入れることで取得できたりします。
[st-mybox title=”” webicon=”” color=”#333333″ bordercolor=”#37beb0″ bgcolor=”#fcfcfc” borderwidth=”2″ borderradius=”5″ titleweight=”bold” fontsize=””]
bryog.com が取得済だった
↓↓↓
bryog.net や b-ryog.com なら取得できる可能性アリ
[/st-mybox]
ドメインを考えるのだけ少し大変かもしれませんが、自分が愛着を持てるドメイン名を取得できるとイイですね。
WordPress 情報を入力する
「ドメイン」が決まったら、次は「WordPress 情報」を入力します。
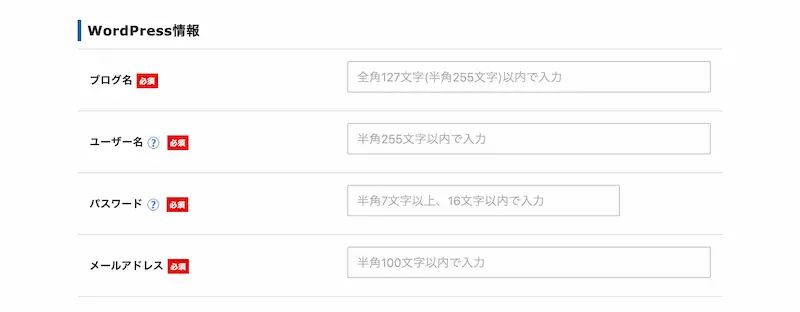
[st-minihukidashi bgcolor=”#37beb0″ color=”#fff” margin=”0″] 項目と詳しい内容 [/st-minihukidashi]
[st-mybox title=”” webicon=”st-svg-check-circle” color=”” bordercolor=”#37beb0″ bgcolor=”” borderwidth=”2″ borderradius=”5″ titleweight=”bold”]
- ブログ名
ブログの名前を入力(後で簡単に変更可) - ユーザー名
英数字でユーザー名を入力(後で変更が少し面倒) - パスワード
パスワードをしっかりと入力 - メールアドレス
よく使うメルアドを入力
[/st-mybox]
[st-kaiwa2]ユーザー名は後で変更するのが少し面倒なので、変えることがなさそうな名前にしましょうね。[/st-kaiwa2]
WordPress にログインする時に、「ユーザー名」または「メールアドレス」、と「パスワード」が必要となります。
完了後にメールで設定情報は届きますが、念のためメモをとっておきましょう。
登録情報を入力する
「WordPress 情報」を入力したら、次は契約者の「登録情報」を入力していきます。
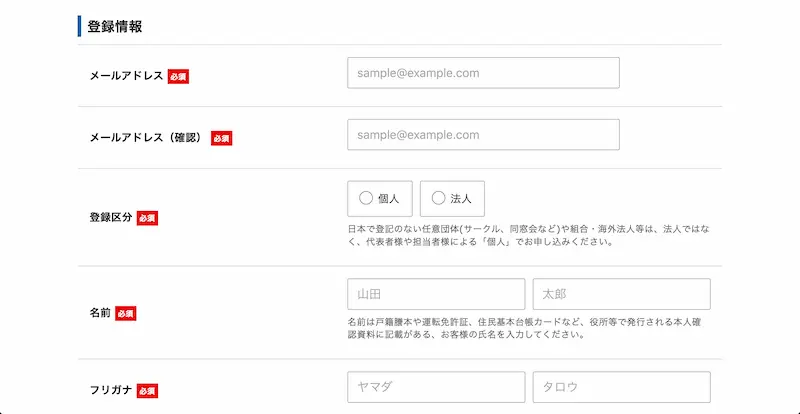
[st-minihukidashi bgcolor=”#37beb0″ color=”#fff” margin=”0″] 項目と詳しい内容 [/st-minihukidashi]
[st-mybox title=”” webicon=”st-svg-check-circle” color=”” bordercolor=”#37beb0″ bgcolor=”” borderwidth=”2″ borderradius=”5″ titleweight=”bold”]
- メールアドレス
Wordpress 情報で入力したメルアドと同じで大丈夫です - 登録区分
個人か法人を選択 - 個人情報
正しい個人情報を入力する必要があります - クレカ情報
クレカ情報を間違えずに入力 - メールの配信
更新のお知らせなどの重要なメールは、チェックをはずしても届きます
[/st-mybox]
個人情報に関しては、サイト運営者の情報を開示する義務があるため、本名や実際に住んでいる住所を登録する必要があります。
「登録情報」を入力し終わったら、「利用規約」にチェックを入れて、「お申込み内容の確認へ進む」のボタンを押してください。
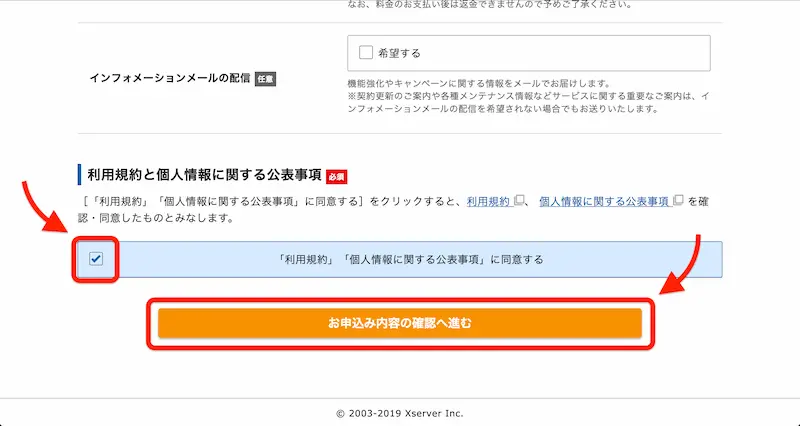
入力内容を確認する
「お申込み内容の確認へ進む」のボタンを押したら、選択・入力した内容に間違いがないか確認してください。
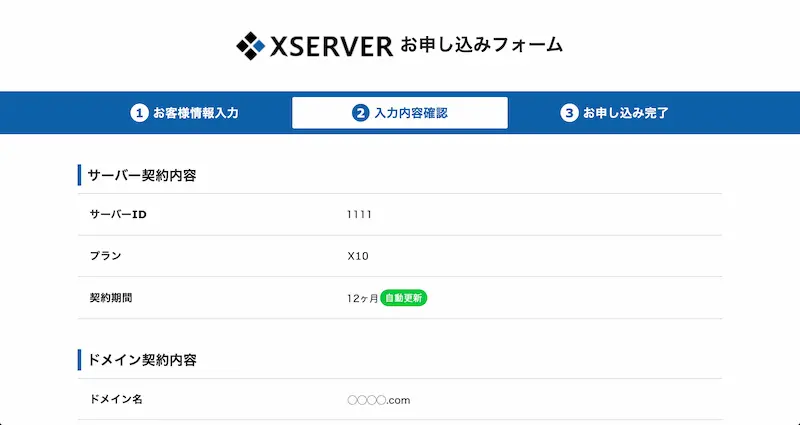
入力内容に間違いがなければ、「SMS・電話認証へ進む」のボタンを押します。
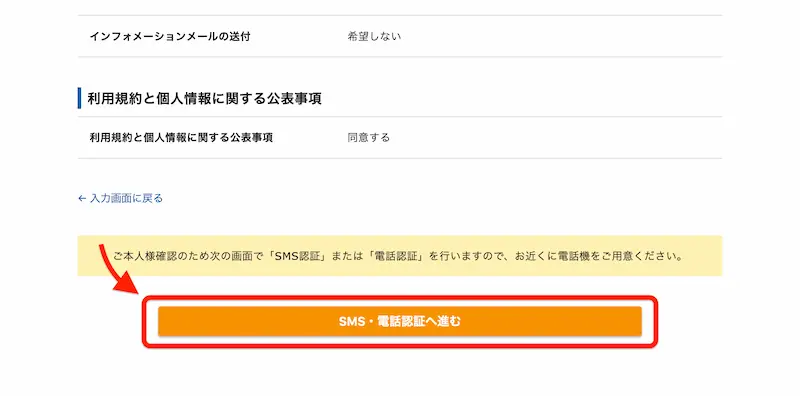
SMS 認証を行う
「SMS・電話認証へ進む」のボタンを押すと、認証画面が表示されます。
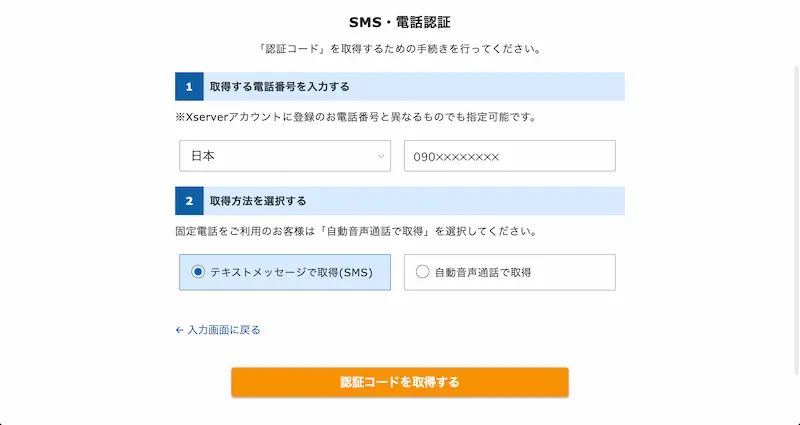
電話番号は基本的に自動的に入力されているはずですが、もし表示されない場合は入力してください。
そして、「テキストメッセージで取得(SMS)」にチェックが入った状態のまま、「認証コードを取得する」のボタンを押してください。
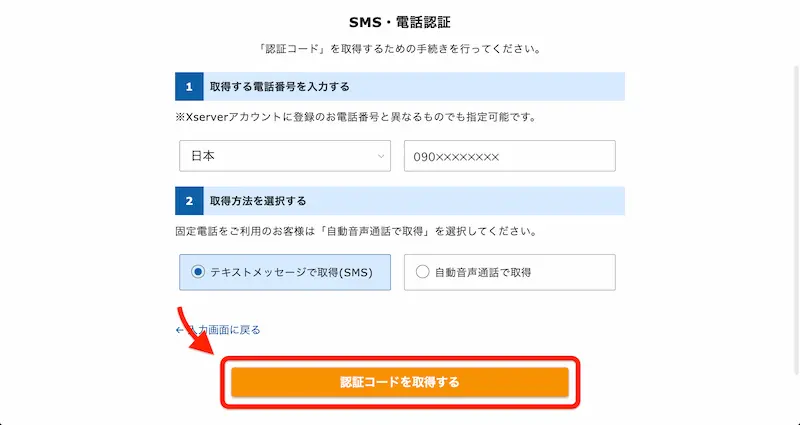
すると、5 桁のコードがスマホに届きます。
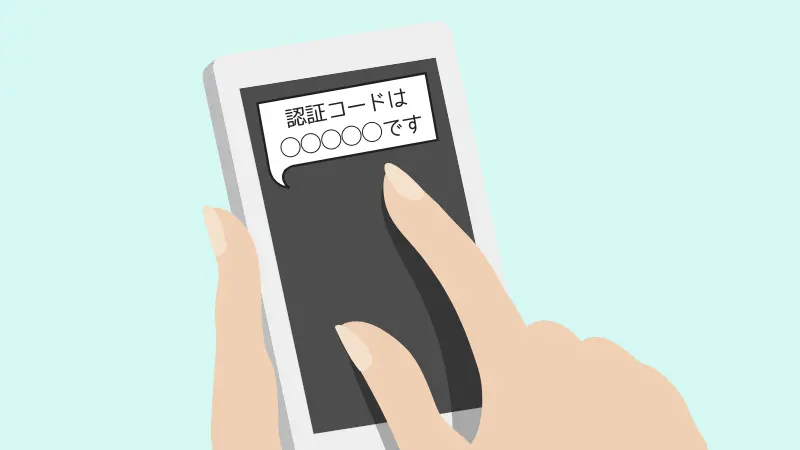
そして、届いたコードを認証画面に入力して、「認証して申し込みを完了する」のボタンを押します。

「サーバーアカウントのお申込みは以上で完了です。」という画面が表示されたら、エックスサーバーの「クイックスタート」の申し込みが完了となります。
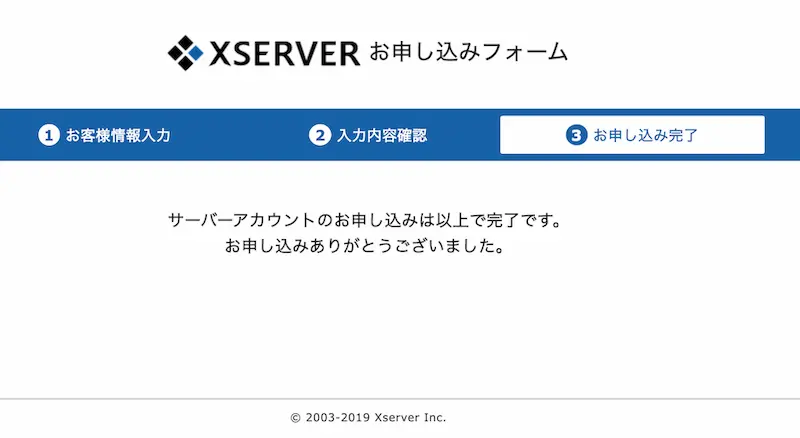
メールを確認する
「クイックスタート」のお申込みが完了すると、「【Xserver】サーバーアカウント設定完了のお知らせ」というメールが登録したアドレスに届きます。
届いたメールには、以下の内容が記載されています。
[st-minihukidashi bgcolor=”#37beb0″ color=”#fff” margin=”0″] メールに記載されている内容 [/st-minihukidashi]
[st-mybox title=”” webicon=”st-svg-check-circle” color=”” bordercolor=”#37beb0″ bgcolor=”” borderwidth=”2″ borderradius=”5″ titleweight=”bold”]
- 「Xserverアカウント」ログイン情報
契約内容を変更する時に必要なログイン情報です - 「サーバーパネル」ログイン情報
サーバーの設定を変更する時に必要なログイン情報です - 「WordPress」ログイン情報
WordPress にログインする時に必要なログイン情報です
[/st-mybox]
このログイン情報はすぐに使いますので、そのままメールを開いておいてくださいね。
他にも色々と記載はありますが、上記の 3 つは非常に大事な情報となるので、メールを消さないようにしたりログイン情報を別のところにも保存しておきましょう。
[st-kaiwa2]お疲れ様でした! それでは、さっそく WordPress にログインしてみましょう。[/st-kaiwa2]
WordPress にログインする方法
「クイックスタート」の設定完了メールが届いたら、WordPress を始めることができます。
では、設定完了メールの中にある「WordPress ログイン情報」に注目してください。
[st-mybox title=”” webicon=”” color=”#333333″ bordercolor=”#37beb0″ bgcolor=”#fcfcfc” borderwidth=”2″ borderradius=”5″ titleweight=”bold” fontsize=””]
◆「クイックスタート」機能で設置されたWordPressのログイン情報
サイトURL:https://◯◯◯◯.com/
管理画面URL:https://◯◯◯◯.com/wp-admin/
ブログ名:りょうのお料理ブログ
ユーザー名:ryo
パスワード:お客様が設定したパスワード
[/st-mybox]
そして、「管理画面URL」に表記されている URL をクリックしてください。
すると、WordPress へのログイン画面が表示されます。
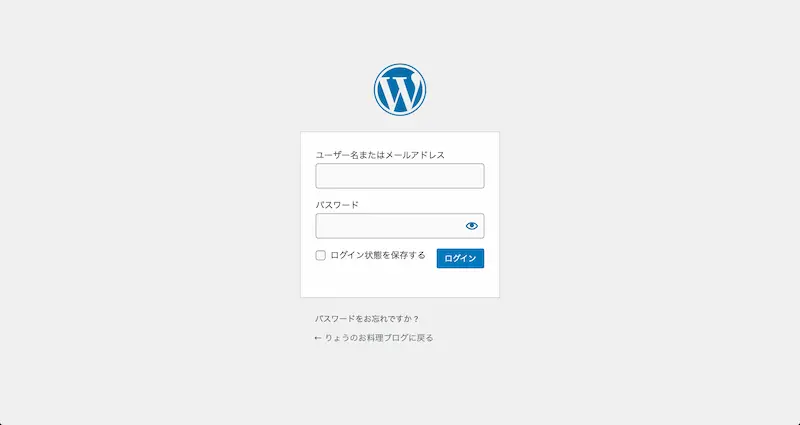
ログイン画面では、「クイックスタート」の時に設定した「ユーザー名、またはメールアドレス」を上の入力欄に、「パスワード」を下の入力欄に埋めてください。
[st-kaiwa2]「ログイン状態を保存する」にチェックを入れると、次からは管理画面 URL にアクセスした時にログイン情報を入力する必要がなくなります。[/st-kaiwa2]
正しく入力できたら、「ログイン」のボタンを押してください。
すると、このような画面が表示されるかもしれません。
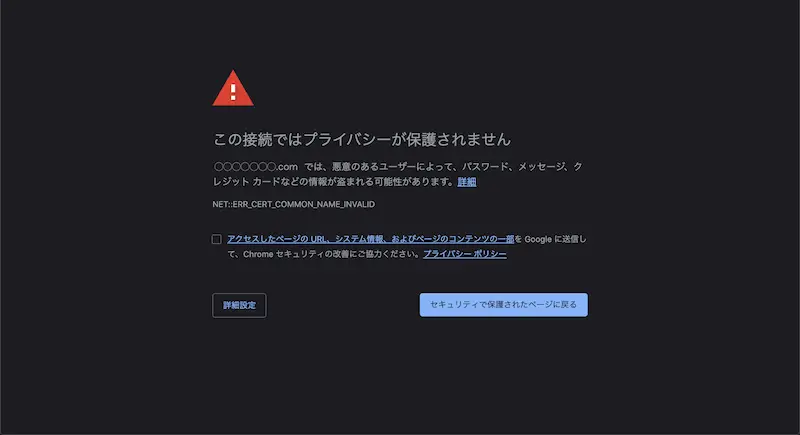
実は、「クイックスタート」の設定が完了してから反映されるまでに少し時間がかかります。
[st-kaiwa2]通常は1時間くらいで反映されますが、2〜3時間くらいかかることもあります。[/st-kaiwa2]
WordPress のログイン方法は確認できたと思うので、上のような画面が表示されたらしばらく待ちましょう。
WordPress が反映されたら
しばらく待ったら、また WordPress にログインしてみましょう。
反映していれば、このような画面が表示されます。
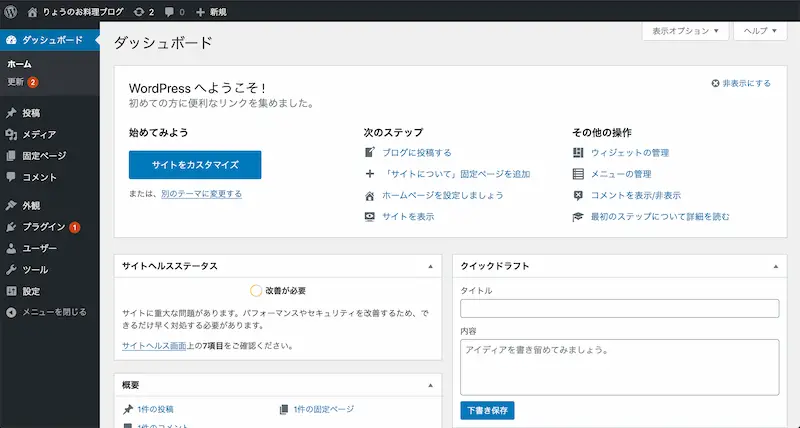
この画面が、WordPress の管理画面(ダッシュボード)になります。
WordPress の管理画面から、記事を作成したり、機能(プラグイン)を追加したりします。
それでは次に、作成された「ブログ」を表示してみましょう。
管理画面の左上に「 ブログ名」が表示されている部分があるので、そこをクリックしてください。
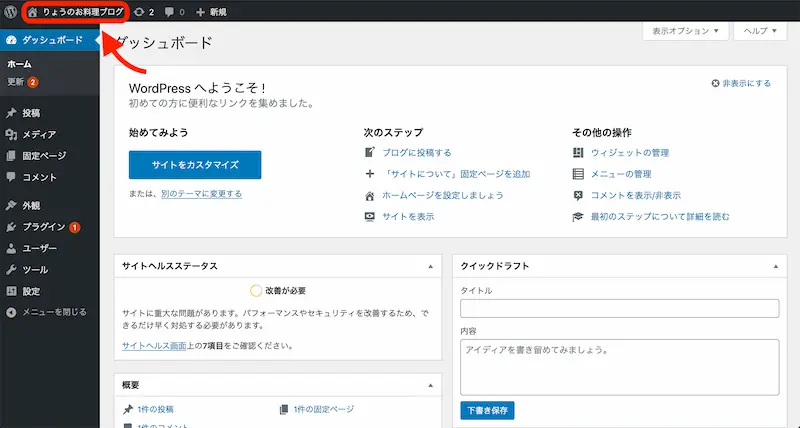
すると、このように作成したサイトが表示されます。

[st-kaiwa2]おめでとうございます! これで、WordPress デビューです![/st-kaiwa2]
WordPress の初期設定をしましょう
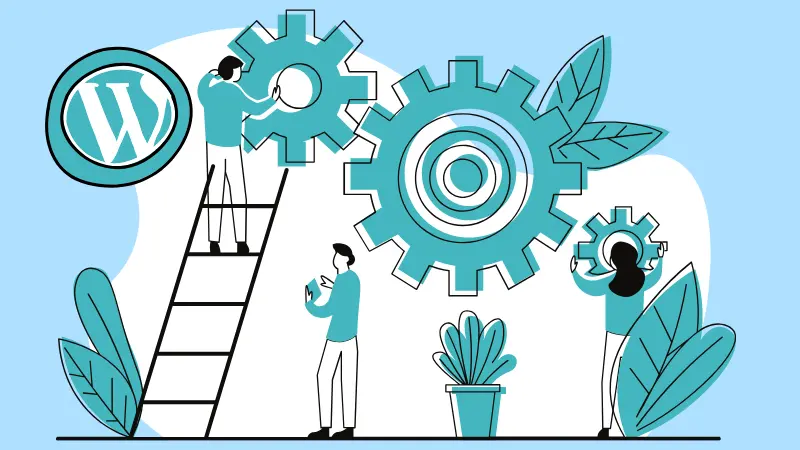
WordPress デビューできたら、さっそく初期設定から始めましょう。
[st-minihukidashi bgcolor=”#37beb0″ color=”#fff” margin=”0″] Wordpress の初期設定 7 つ [/st-minihukidashi]
[st-mybox title=”” webicon=”st-svg-check-circle” color=”” bordercolor=”#37beb0″ bgcolor=”” borderwidth=”2″ borderradius=”5″ titleweight=”bold”]
- すでに投稿されているサンプル記事
- サイトのタイトルとキャッチフレーズ
- https の表示
- コメントの表示
- パーマリンクの設定
- プライバシーポリシーの設定
- ブログ上に表記する名前
[/st-mybox]
初期設定を最初にやっておくことで、その後の運営がスムーズに進みます。
上記の初期設定 7 つの詳しい内容は、WordPress の初期設定を7つ解説【インストールしたらまずここから】を参考にしてくださいね。
WordPress のテーマを設定する
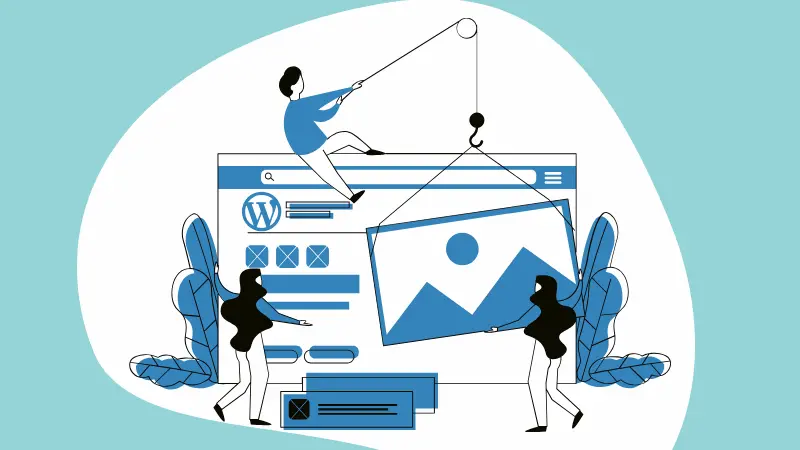
WordPress の醍醐味の1つは、「テーマ」を変えるだけで素敵なデザインのブログを始められること。
ただ、多すぎてどれを使おうか必ず迷うはずです。
[st-kaiwa1]無料と有料のテーマがあるけど、やっぱり有料の方が良いの?[/st-kaiwa1]
[st-kaiwa2]有料の方が機能が多かったり、サポートがあって安心ではあります。ただ、無料はダメなテーマということも一切ありません。[/st-kaiwa2]
ただテーマによって「ブログ向き」や「コーポレートサイト向き」などはあるので、そこだけ注意して選べば大丈夫です。
どんな WordPress テーマがあるのか気になる人は、WordPress でおすすめのテーマ15選【ブログ向け・ビジネス向けを解説】を参考にしてみてください。
プラグイン(機能拡張)を設定する
WordPress は、プログラミングに詳しくなくても「プラグイン」を利用することで、様々な機能を簡単に付けることができます。
どんな機能を追加できるのかというと、
[st-minihukidashi bgcolor=”#37beb0″ color=”#fff” margin=”0″] よく利用されている機能 [/st-minihukidashi]
[st-mybox title=”” webicon=”st-svg-check-circle” color=”” bordercolor=”#37beb0″ bgcolor=”” borderwidth=”2″ borderradius=”5″ titleweight=”bold”]
- お問い合わせフォーム
- セキュリティ強化
- SEO対策
- 日本語対策
- 画像の最適化
[/st-mybox]
といったもの。
利用するテーマによって既に備わっている機能があったり、相性が悪くて機能しないプラグインもあったりします。
WordPress におすすめのプラグイン11選【初心者向けに解説】の記事で初心者が知っておくべきプラグインをまとめているので、ぜひ参考にしてみてください。
準備ができたら記事を投稿してみよう!
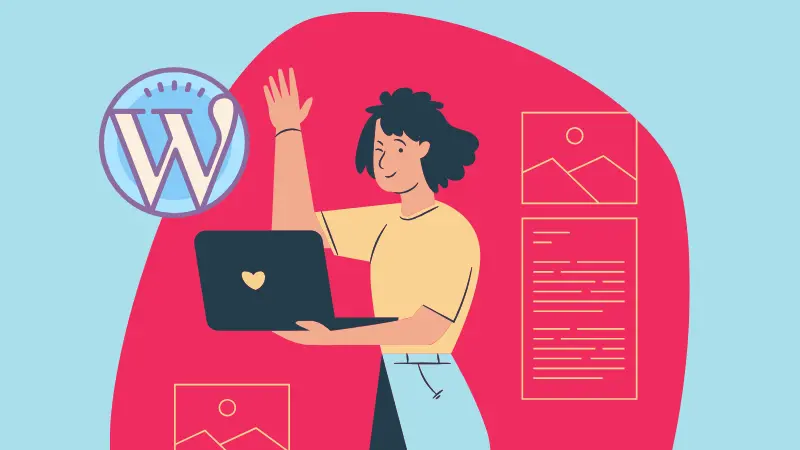
以上で、WordPress の一般的な始め方やエックスサーバーの「クイックスタート」を始める手順などを解説しました。
初期設定も含めると 1 〜 2 時間コースになりますが、それでも WordPress の立ち上げが最短で 10 分ほどもあれば完成するので楽チンです。
自分好みのテーマでサイトをデザインしたら、さっそく 1 記事目を作成して投稿してみましょう。
[st-kaiwa2]もし、初めての記事について投稿する時@iamryosanを末尾に入れてメンションいただけたらブログを見に行きますので、ぜひツイートしてくださいね。[/st-kaiwa2]






