アニメーションが誰でも簡単に、しかも無料で楽しめるというツール「Rive」が先日ローンチされました。
[st-kaiwa3]以前は、Flare っていう名前だったね。[/st-kaiwa3]
[st-kaiwa2]そう、Rive に名前変更したんだけど、無料でアニメーションが作れちゃう凄いツールなんだよ。[/st-kaiwa2]
このツールが広まったら、アニメーションを作る人が増えるんじゃないかと思ってるんですよね。
ということで、アニメーションツール「Rive」についてご紹介します。
アニメーションを作れる神ツール「Rive」
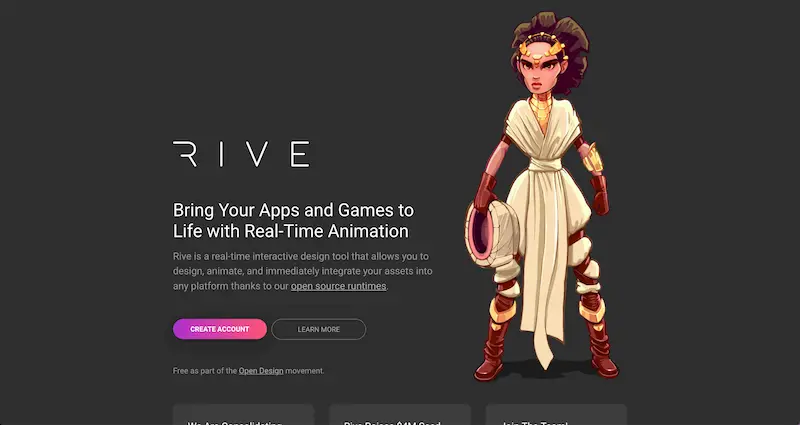
「百聞は一見に如かず」ということで、Rive で作られた動画を見てみると…
こんなのが、無料で作れてしまうんです。
基本的には誰でも使えるツール
Rive は有料プランもありますが、簡単な登録さえすれば誰でも無料から使えるツールです。
ただ、アニメーションを作るにはそれなりの知識と時間が必要ではあります。
例えば、
[st-mybox title=”” webicon=”st-svg-check-circle” color=”” bordercolor=”#37beb0″ bgcolor=”” borderwidth=”2″ borderradius=”5″ titleweight=”bold”]
- SVG などが扱えること
- 英語が理解できること(日本語説明なし)
- 加工ツールなどを使ったことがあること
[/st-mybox]
などがあった方が、アニメーション経験がなくてもスムーズに使えるようになると思います。
かく言う私もアニメーションなんて未経験でしたが、イラレなどを普段から使っているので、割とすぐに理解して作成することができました。
有料プランでガッツリ利用するのもアリ
Rive では、アニメーションを作るための機能はすべて無料。
オンライン上で作成できるツールなので、どんな PC を使っていても関係なく、ネット環境さえあれば誰でも使えます。
ただ、Rive では「有料プラン」も用意されています。
どういった内容なのかと言うと、
[st-mybox title=”” webicon=”st-svg-check-circle” color=”” bordercolor=”#37beb0″ bgcolor=”” borderwidth=”2″ borderradius=”5″ titleweight=”bold”]
- 作成できるファイルが無制限になる
- 履歴が30日から無制限になる
- ファイルの容量が10MBから100MBになる
[/st-mybox]
といった感じです。
そのため、少しだけアニメーションを作る程度なら無料でも大丈夫ですが、ガッツリ作成したいとなると有料プランにしないとやってられないでしょう。
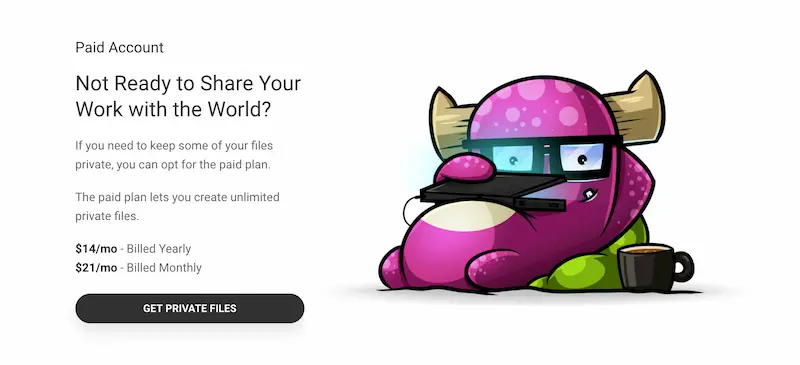
有料プランの金額は、
[st-mybox title=”” webicon=”st-svg-check-circle” color=”” bordercolor=”#37beb0″ bgcolor=”” borderwidth=”2″ borderradius=”5″ titleweight=”bold”]
- Studio:年契約で月額 14 ドル / 月契約の場合で月額 21 ドル
- Pro:年契約で月額 9 ドル / 月契約の場合で月額 12 ドル
[/st-mybox]
が用意されています。
Rive の登録手順
基本的な機能はすべて無料なので、ひとまず登録して使ってみると楽しいと思います。
Rive に登録するには、まず公式サイトにアクセスしてください。
Rive 公式サイト:https://rive.app/
そしたら、「Sign In」もしくは「CREATE ACCOUNT」のボタンを押します。
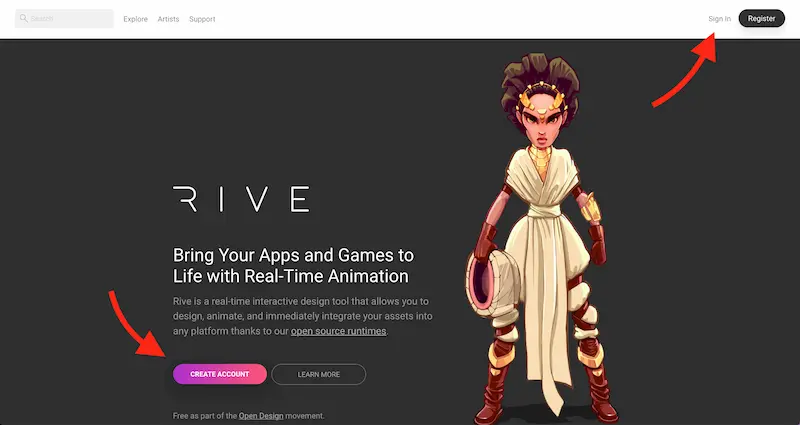
すると登録画面が表示されるので、SNS 連携で登録するか、もしくはメールアドレスと名前を入力して登録します。
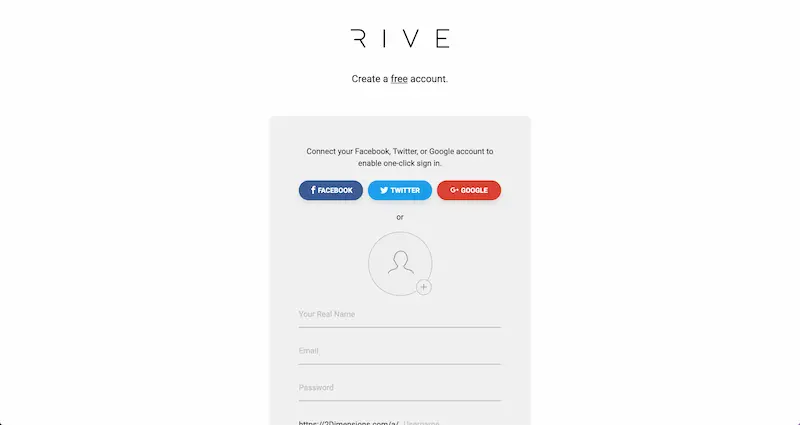
登録の時に、メルアドなどと同時にアイコンを登録もできます。(後でも可能です。)
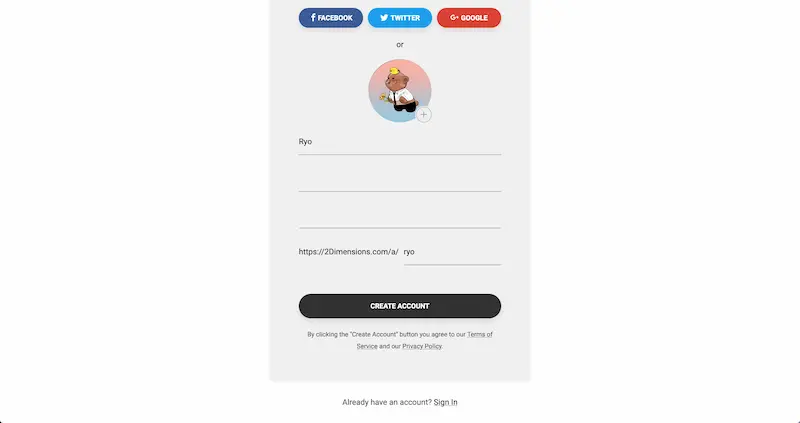
「CREATE ACCOUNT」のボタンを押したら、「登録したアドレスにメールを送ったよ!」という画面が表示されるので、メールをチェックしてください。
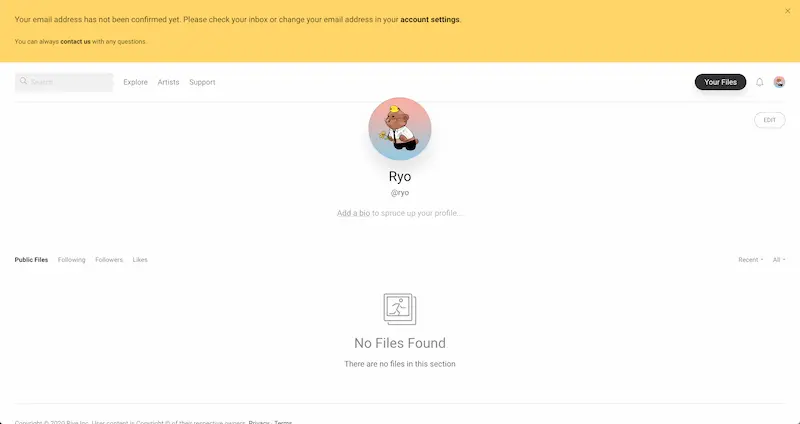
すると、こんなメールが届いているはずなので、「CONFIRM」を押してください。
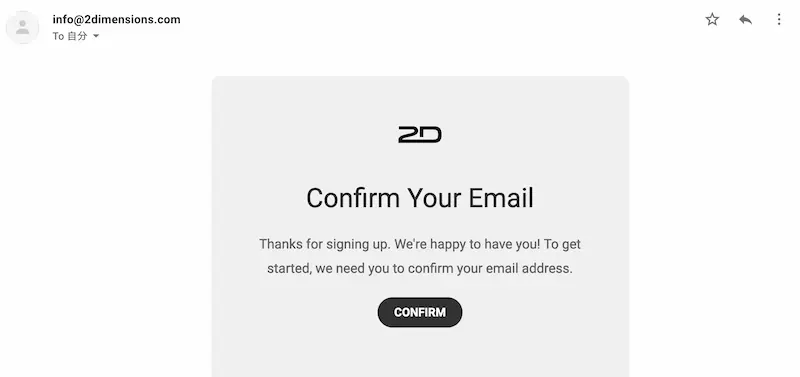
そして、この画面が表示されたら、登録は完了となります。
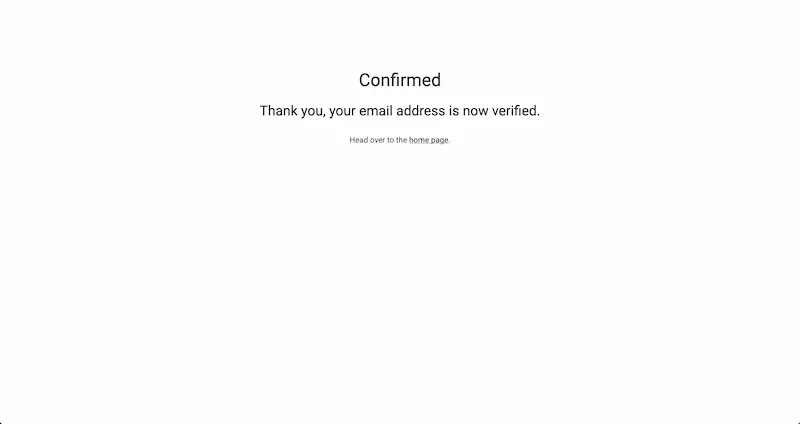
アカウントの詳細を設定する
登録が完了したら、さっそく Rive にログインしてみましょう。
そして、右上にアイコンが表示されているので、カーソルを持っていって「Account Setting」から詳細設定を行うことができます。
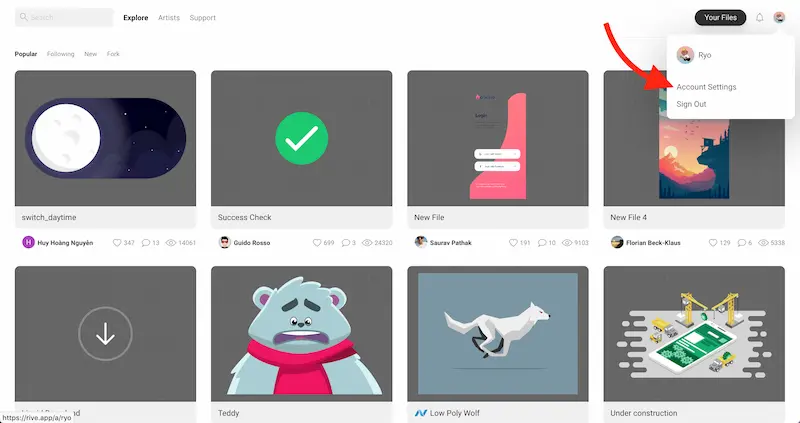
作品などを作ったら、いろんな人にアニメーションを見てもらえるようになります。
もしかすると自分のアニメーションに興味を持つ人がいるかもしれないので、SNS のリンクを表示させたり、ちょっとしたプロフィールを表示する設定をしておくと良いでしょう。
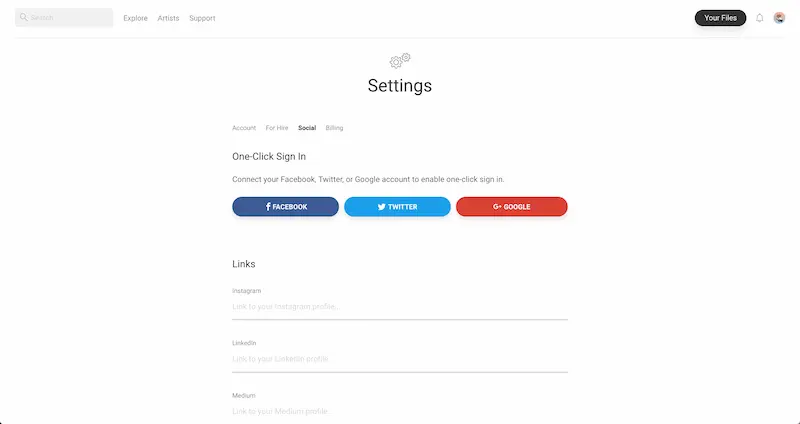
英語が苦手という人は、SNS のリンクだけでも設定しておけば、Rive を通じて繋がる人が増えるかもしれませんね。
Rive の基本的な使い方
Rive でアニメーションを作るための、基本的な使い方をちょっと紹介しておきます。
まずは、新規ファイルを作成する
アニメーションを作るには、まず「Your Files」から「New File」を選択します。
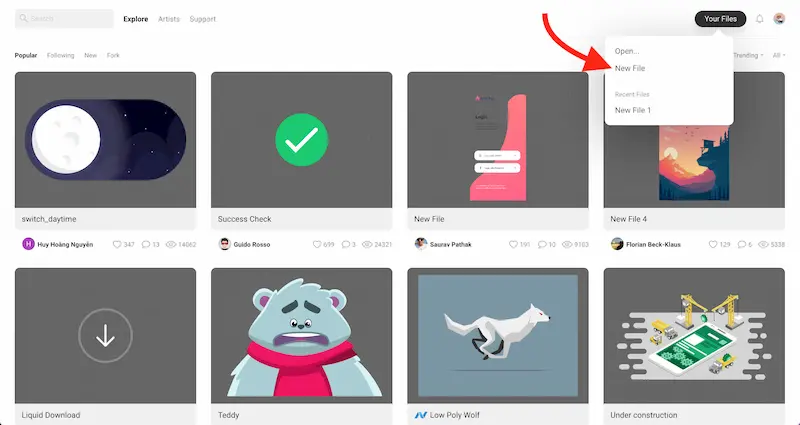
すると、「File Properties」というポップが出ますが、これは有料プランへの誘導なので、「Public(公開:無料)」にチェックを入れたまま「Save」を押します。
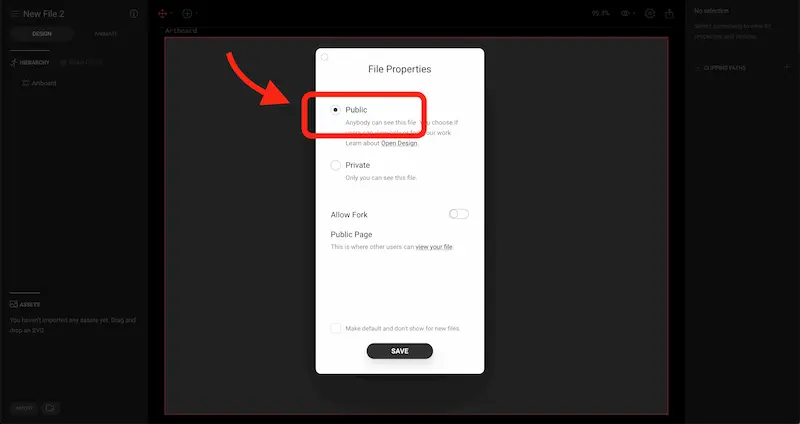
すると、新規でアニメーションを作成できるようになります。
画像を変化させたり、骨組みを入れる
左下に「import」のボタンがあるので、使いたい画像がある場合にはここからアップロードします。
そして、その画像を回転させたり、大きさを変えたりができます。
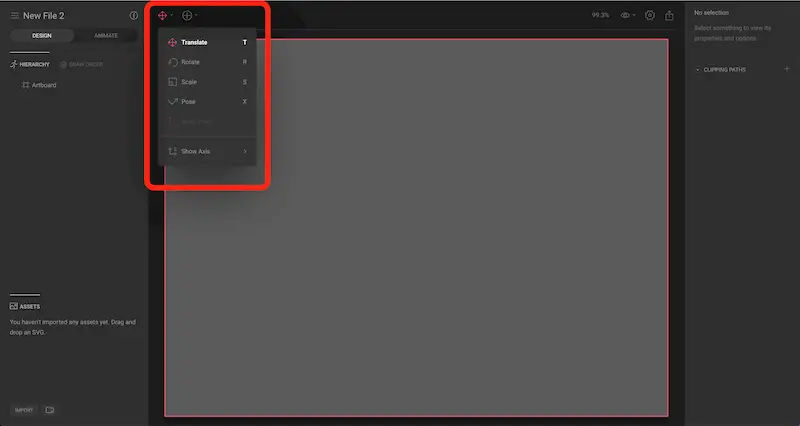
また、画像ではなく図形を挿入したり、画像に骨組みを入れてアニメーションをよりスムーズに動くように設定することができます。
動きをつける場合
使う素材を選ぶ時には「DESIGN」のタグにして作業しますが、動きをつける作業の時には「ANIMATE」にタブを切り替えて作業をします。
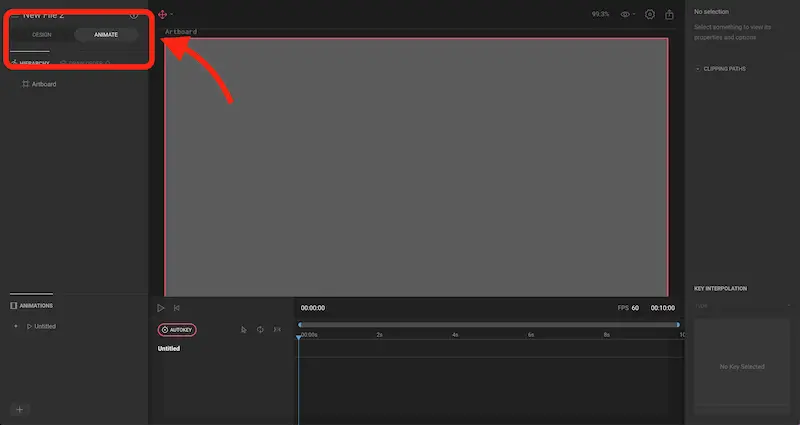
基本的に、時系列を動かしながら画像を動かしていくと、自動でその動きを保存してくれるようになります。
削除したい場合
ファイルでもアニメーション作成時でも同じですが、対象のものをアクティブにしてから PC の delete ボタンを押せば削除できるようになっています。
試しに作ってみたけど削除したくなった場合は、シンプルにファイルを選択して delete を押せば OK です。
Rive を使ってアニメーションを楽しもう
今回は Rive のご紹介ということなので、アニメーションの作り方についてはざっくりとしか紹介していないです。
アニメーションの作り方を紹介するとかなり長くなりそうなので、また次回にでも解説しようと思います。
アニメーションが無料で作成できて、しかも使いやすさも抜群ということなので、興味がある方はさっそく使ってみてくださいね。










