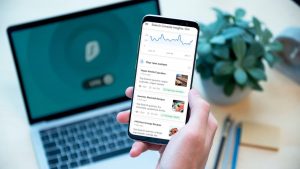WordPress のマイナーなコアアップグレードではあまり心配はないんですが、大きな更新の時には割と慎重にボタンを押さないとサイトの表示がおかしくなることもあります。
[st-kaiwa1]投稿できなくなったりレイアウトが崩れちゃったんだけど、どうすればいいんだろう…[/st-kaiwa1]
[st-kaiwa2]そんな時は、ひとまず WordPress のバージョンを元に戻す作業「ダウングレード」をさせることもできるよ![/st-kaiwa2]
とはいえ、ダウングレードはセキュリティーの観点などからもあまり好ましくないので、一時的な措置として行ってくださいね。
それでは、WordPress のバージョンに戻す「ダウングレード」の手順を紹介しましょう。
アップデートで起きた不具合を直す方法
WordPress をアップデートして起きた不具合を直すには、まずダウングレード(バージョンを落とす)のが一般的です。
そのダウングレードさせる方法は、2通りあります。
[st-mybox title=”” webicon=”” color=”#757575″ bordercolor=”” bgcolor=”#f5fcfc” borderwidth=”0″ borderradius=”5″ titleweight=”bold” fontsize=””]
- FTPクライアントを使ってファイルの削除・追加させる方法
- WordPress のバージョンを変更できるプラグインを使う方法
[/st-mybox]
普段から FTP クライアンを使い慣れている人はファイルをチャチャッと削除・追加してしまえば良いですし、使い慣れていない人はプラグインを使った方がラクだと思います。
[st-kaiwa2]というか、FTP クライアントに慣れている人もプラグインを使った方が断然ラクかもしれないです。笑[/st-kaiwa2]
FTP クライアントの使い方の説明はかなり長くなってしまうので、この記事ではどのファイルを扱うのかにフォーカスして紹介します。
また、今回の作業は FTP クライアントでもプラグインでも、データを完全に消失しないようにするためにもバックアップはとっておきましょうね。
FTP クライアントでダウングレードさせる手順
FTP クライアントでダウングレードさせるには、まず必要なファイルを公式サイトが入手します。
[st-mybox title=”” webicon=”” color=”#757575″ bordercolor=”” bgcolor=”#f5fcfc” borderwidth=”0″ borderradius=”5″ titleweight=”bold” fontsize=””]
[/st-mybox]
WordPress の公式サイトには、これまでのバージョンが全て Releases のページに置いてあります。本当に、全てです。
そのため、直前のバージョンと言わずに、何年も前のバージョンに変更することも可能ではあります。まあ、オススメはしませんけどね。
変更したいバージョンを見つけたら、ファイルをダウンロードして解凍させましょう。
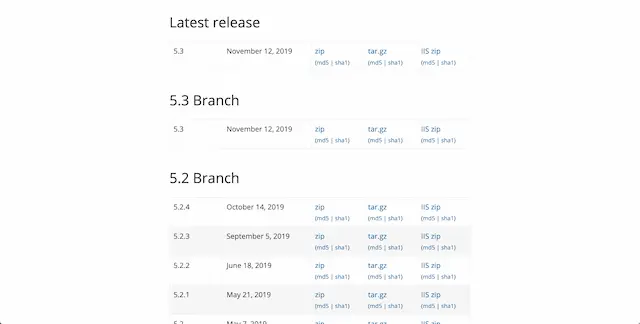
そして、ここからがとても重要です。
消してはいけないファイルがあるので、かなり気をつけて作業を行なってください。間違って消してしまうと、これまでのデータが全て消えてしまうので。
[st-mybox title=”” webicon=”” color=”#757575″ bordercolor=”” bgcolor=”#f5fcfc” borderwidth=”0″ borderradius=”5″ titleweight=”bold” fontsize=””]
- wp-content
- .htaccess
- .wp-config
[/st-mybox]
もう1度いいます、絶対に上の3つファイルを消さないようにして、それ以外のファイルは現状の状態から削除します。
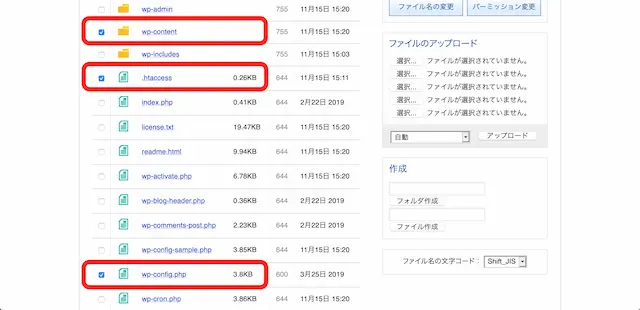
そして、公式サイトからダウンロードした旧バージョンのファイルを追加するのですが、この時は絶対に「wp-content」を追加しないようにしてください。
「wp-content」を追加してしまうと上書きされてデータが消えてしまうので、できれば公式サイトからファイルを解凍したら「wp-content」を削除しておいた方が安心かもしれません。
[st-mybox title=”” webicon=”” color=”#757575″ bordercolor=”” bgcolor=”#f5fcfc” borderwidth=”0″ borderradius=”5″ titleweight=”bold” fontsize=””]
- 元のデータから「wp-content」「.htaccess」「.wp-config」は絶対に消さない
- 旧バージョンのファイルを追加する時は、「wp-content」を絶対に追加しない
[/st-mybox]
上記の2点だけ気をつけていれば、作業自体は難しくないのでそんなに時間はかからないと思います。
プラグインを使ってダウングレードする手順
FTP クライアンに慣れていない人からすると、FTP クライアントを使ったダウングレードの手順を見て少し怖くなったかもしれないですね。
でも、慣れていない人どころか全く触ったことがない人でも、旧バージョンにすることができる便利なプラグインがあります。
ダウングレードを簡単にしてくれるプラグインの名前は、「WP Downgrade | Specific Core Version」。
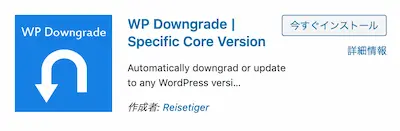
便利すぎて、FTP クライアントを使ってダウングレードさせるのが悲しくなってきます。笑
WP Downgrade の使い方
WP Downgrade を使うには、「新規追加」で「WP Downgrade | Specific Core Version」と検索するとすぐに出てきます。
そして、インストールしたら「有効」にすることを忘れないようにしてくださいね。
すると、管理画面の左メニューに「WP Downgrade」という項目が表示されるので、それをクリックしてください。
そして次に、ダウングレードさせたい旧バージョンの数字へ変更します。バージョンの数字の記憶が曖昧な時は、WordPress – Releasesのページで確認してみてください。
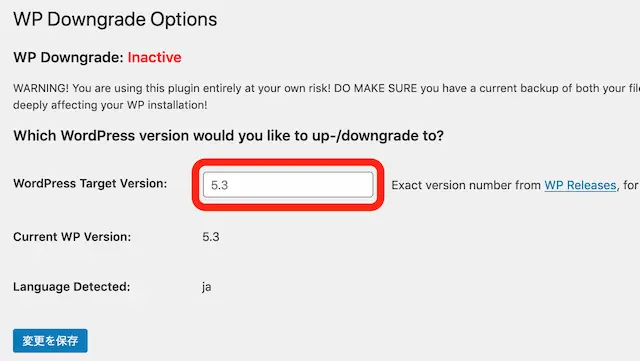
数字を入力したら、「変更を保存」というボタンを押します。
次に「Active」となったらその旧バージョンへの変更が可能だと確認が取れたことになるので、一番下にある「Up-/Downgrade Core」というボタンを押してください。
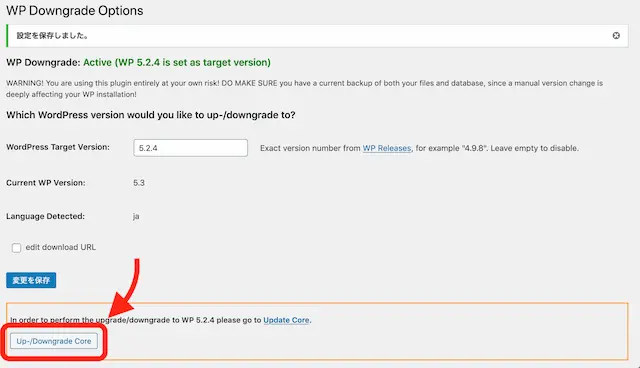
[st-mybox title=”” webicon=”” color=”#757575″ bordercolor=”” bgcolor=”#f8f8f8″ borderwidth=”0″ borderradius=”5″ titleweight=”bold” fontsize=””]
「edit download URL」は公式以外からダウンロードする時に、別のダウンロード先の URL を指定する時に使うものになります。そのため、通常はチェックを入れることはありません。
[/st-mybox]
しばらくすると、旧バージョンを再インストールする画面が表示されるので、ここで「再インストール」のボタンをクリックします。
そして、「Welcome to WordPress」と表示されればダウングレードは完了です。

「WP Downgrade | Specific Core Version」を有効にしている限り何も表示されませんが、プラグインを無効や削除するとまた「今すぐ更新してください」と表示されますけどね。
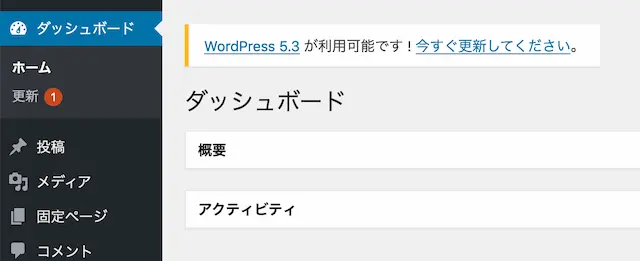
WordPress を上手にダウングレードしてみよう
アップグレードした後にサイトが変になったら焦ってしまいますが、あまりすぐにダウングレードする必要がないこともあります。
不具合などが出た場合には、他にも同じような状態になっても解決策を見つけてくれる人がいるので Tiwtter などをチェックすると良いです。
[st-kaiwa2]ダウングレードはセキュリティーなどの面からもそれなりにリスクは伴うので、なるべく早くアップグレードしましょうね。[/st-kaiwa2]