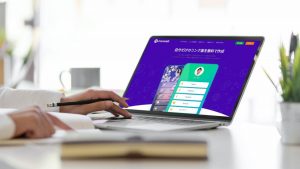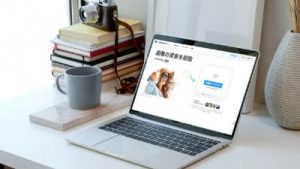[st-kaiwa1]Google が keen というサービスを始めたけど、どんなアプリなの? そして、どうやって使うの?[/st-kaiwa1]
そんな新しいもの好きな人のためにお答えします。
[st-minihukidashi bgcolor=”#37beb0″ color=”#fff” margin=”0″] この記事で分かること [/st-minihukidashi]
[st-mybox title=”” webicon=”st-svg-check-circle” color=”” bordercolor=”#37beb0″ bgcolor=”” borderwidth=”2″ borderradius=”5″ titleweight=”bold”]
- keen とは、どのようなツールか
- keen の「始め方」と「使い方」
- keen を使う上での注意点
[/st-mybox]
タイトルにも書きましたが、Google が今回スタートさせたサービス「keen」は、アイデア探しツール「Pinterest」と似たようなところがあります。
[st-kaiwa2]なので、「Pinterest」を使ったことがある人であれば、イメージしやすいはずです。[/st-kaiwa2]
ということで、Google 発のアプリ「keen」とはどのようなサービスなのか、そして使い方を解説します。
Google発のブックマークツール「keen」
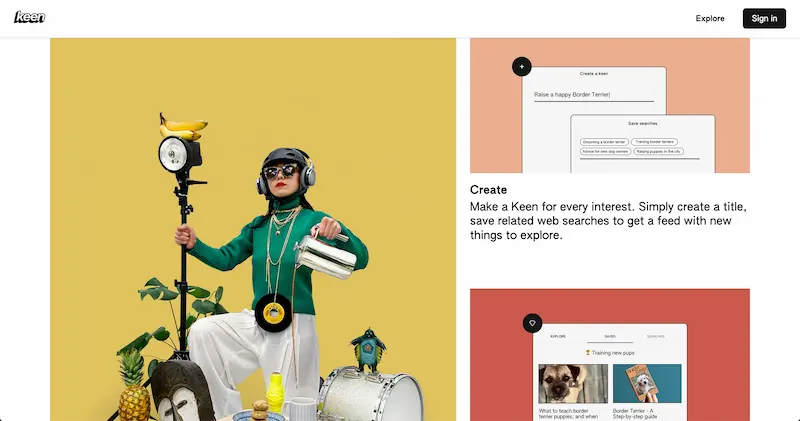
「keen」を簡単に説明すると、
[st-mybox title=”” webicon=”” color=”#333333″ bordercolor=”#37beb0″ bgcolor=”#fcfcfc” borderwidth=”2″ borderradius=”5″ titleweight=”bold” fontsize=””]
コンテンツを自動で探してくれて、ブックマークできる無料ツール
[/st-mybox]
になります。
keen は「成長」していく
例えば、「ファッション」のコンテンツを集めることにしたとしましょう。
すると、検索結果にはファッションに関するコンテンツを自動で選んできてくれるので、あとは気になった記事があれば保存していくだけです。
これだけならブラウザで「お気に入り」などをするのと変わりませんが、その保存した内容などによって検索結果が次第に変わっていくようになります。
つまり、その人にあったオススメ記事を探してきてくれるように「成長」するというわけです。
keen は「シェア」したり、みんなで「育てる」こともできる
keen は、保存した内容とオススメの記事を他の人にシェアすることができます。
[st-kaiwa2]逆に、保存している内容を公開しないようにすることもできますよ。[/st-kaiwa2]
個人的にコンテンツの一覧を作成することもできますが、コラボレーションという形で1つの話題について複数の人が一緒に作成していくことも可能です。
そのため、企業や団体が話題作りとして活用することも増えそうです。
自分が集めてきたコンテンツを「まとめる」こともできる
keen は自動でおすすめのコンテンツを探してきてくれますが、自ら集めてきたコンテンツをまとめることも可能です。
例として、「WordPressの始め方」という keen を1つ作ってみました。

>> https://staykeen.com/keen/gBkcp3miAhkITSWjUn2I
アイキャッチ画像付きのコンテンツであれば、リンクを追加するだけで画像も一緒に一覧で表示されます。
並べ方も自由で、表示させる順番はもちろん、セクションを作ってサブテーマによって分けることもできます。
keen の「始め方」と「作り方」
keen の概要を紹介したので、さっそく「始め方」と「作り方」について解説していきます。
keen の始め方
Google 開発ということもあって、keen でアカウントを作るのではなく、Google アカウントでログインする形になります。
そのため、Google アカウントを持っていない人は、まず Google アカウントから作成する必要があります。
[st-kaiwa2]アカウントを持っていない人は、Google アカウントを作成・ログインする方法 の記事で作成方法を解説しているので、参考にどうぞ。[/st-kaiwa2]
Google アカウントを持っている、もしくは作成終わったら、keen のサイトにアクセスするかアプリを開いてください。
[st-mybox title=”” webicon=”st-svg-check-circle” color=”” bordercolor=”#37beb0″ bgcolor=”” borderwidth=”2″ borderradius=”5″ titleweight=”bold”]
- keen の PC サイト:https://staykeen.com/landing
- keen の Android アプリ:https://play.google.com/store/apps/
[/st-mybox]
Google のサービスということもあり、iOS 向けのアプリが出る気配はないです。
サイトもしくはアプリを開いたら、「Sign in」か「Sign in with Google」のボタンを押します。

ブラウザやアプリで Google アカウントが紐づいている人は、選択画面が表示されるので対象のアカウントを選んでください。
初めて Google アカウントを利用する場合には、メールアドレスとパスワードを入力してください。
[st-kaiwa2]これで、ログインは完了となります。[/st-kaiwa2]
keen の「探し方」と「作り方」
ログインできたら、できることは2つあります。
[st-mybox title=”” webicon=”st-svg-check-circle” color=”” bordercolor=”#37beb0″ bgcolor=”” borderwidth=”2″ borderradius=”5″ titleweight=”bold”]
- 他の人が作成した keen を探す
- 自分で keen を作る
[/st-mybox]
まずは、どのような keen を他の人が作っているのか見てみると良いでしょう。
他の人が作成した keen を探す
他の人が作成した keen を探すには、右上に表示されている虫眼鏡のマーク を押します。

入力欄が表示されるので、探したい話題を入力してみてください。
すると入力した内容の keen が表示されるので、気になるものがあったら閲覧・フォローすることが可能です。

フォローするには、keen に入って上部にある「FOLLOW」のボタンなどを押せば完了となります。

そして、フォローした keen の一覧を見るには、自分のアイコンを押して「Proflie」を押すと「Following」の項目に表示されるようになります。

自分で keen を作る
自分で keen を作るには、まず「」を押します。

すると「Create」という画面が表示されるので、検索してもらいやすいような「ファイル名」をつけましょう。

次に、どのようなキーワードでコンテンツを探してくるのかを設定します。
Suggestions から選んでも良いですし、自分で直接入力してキーワードを入力して「CREATE」のボタンを押します。

そしたら、あとはキーワードからおすすめするコンテンツが表示されるようになるので、気になったものがあれば を押すことで「GEMS」の項目に保存されます。

検索結果には好みのコンテンツがない場合は、「ADD」からリンクを入力して一覧に追加することも可能です。

保存した内容の細かい編集方法
作成した keen では、いくつか細かい設定ができます。
細かい設定をする場合には、keen のファイル名、または「EDIT」のボタンを押します。

アイキャッチ画像を変更する
アイキャッチ画像は自動的に設定してもらえるのですが、全く関係ない画像が表示されてしまうこともあります。
アイキャッチ画像の 下にある EDIT を押すと設定項目が表示されるので、WEB 上に公開されている画像であれば URL を入力して設定できます。

共有範囲を指定する
作成した keen を、
[st-mybox title=”” webicon=”st-svg-check-circle” color=”” bordercolor=”#37beb0″ bgcolor=”” borderwidth=”2″ borderradius=”5″ titleweight=”bold”]
- Private(個人的な範囲)
- Shared(リンクでシェアした範囲)
- Public(誰でも OK)
[/st-mybox]
の3通りに範囲指定できます。

一緒に作成する人を招待する
1つの keen を複数の人と作成したい場合は、まず招待する必要があります。
招待するには、「Invite a collaborator」のボタンを押すとリンクやメールを選べるようになっているので、共有したい方法を選んで招待してください。

表示の順番を変えたり、セクション分けしたり
「GEMS」にコンテンツを表示させると、自動的に「SAVED」という名前で一覧が表示されます。
この「SAVED」という表記、コンテンツの順番、セクション分けを「SAVED」の横にある を押すと設定が可能となります。

keen を使う上での注意事項
keen を使う上で注意すべきポイントがいくつかあります。
[st-mybox title=”” webicon=”st-svg-check-circle” color=”” bordercolor=”#37beb0″ bgcolor=”” borderwidth=”2″ borderradius=”5″ titleweight=”bold”]
- Google アカウントの名前が表示される
- エコーチェンバー化する恐れあり
[/st-mybox]
Google アカウントの名前が表示される
Google アカウントでログインするわけですが、アカウント作成に登録されている名前がそのまま keen の作成者として表示されます。
そのため、フルネームで表示されるのが嫌な人は、別のアカウンを使って作成した方が良いでしょう。
エコーチェンバー化する恐れあり
キーワードや保存したコンテンツによって、検索内容を絞って探してきてくれるようになります。
ただ、そうなるとエコーチェンバー化する恐れがあるので、他のツールも併用しながら活用しましょう。
さいごに:keen を使って上手に情報を得よう
以上で、Google 発のブックマークツール「keen」を紹介しました。
使い方によっては、「実績」をまとめるページや「自己紹介」として使えるので色々と活用する場は増えそうです。
ちょっと気になった方は、さっそく試してみてくださいね。