高校生でもわかる WordPress の始め方としていますが、理解してしまえば中学生からでも WordPress を使ってお金を稼ぐことは全然できます。
お金を稼ぐことを直接的な目標としていますが、WordPress を使って収益化を勉強すると以下のようなことも身につきます。
WordPress を勉強すると同時に得られること
[box class="box3"]
- プログラミングの理解が深まる
- 広告に関する知識がつく
- マーケティングが身につく
- 文章力が身につく
- Youtube でも応用が利く
[/box]
最初は微々たるものかもしれませんが、続けていれば主に上記のことが身につき、自ら稼ぐ力も身についてきます。
これらのことが身につくと、起業であったりコンサルタントとして活躍することも難しくないはずです。
それでは、高校生や中学生でもわかるように WordPress の始め方と稼ぐまでを紹介していきましょう。
お金を稼ぐためにWordPressを使う理由

結論から先に言うと、WordPress は自由度が高く、収益化することに適しているからです。
無料ブログでは邪魔な広告がでる
無料ブログでは、運営費を稼ぐために「広告」を勝手に表示させます。それが表示されたりクリックされることで、運営者側にお金が入る仕組みとなっているんです。
しかし、自分がお金を稼ぐために自らも「広告」を表示させたとしましょう。
クリックされることが最も収益をあげられるのですが、無料ブログの「広告」がクリックされてしまったら横取りされたのも同然ですよね。
邪魔な広告がでないようにするには、企業が運営している無料ブログを使わない方がイイんです。
無料ブログでは強制的に削除もある
無料ブログになると、企業の考えなどに合わない記事を出したりすると勝手に「削除」することがよくあります。
例えば「アメブロ 突然 削除」で検索するとたくさん出てきますが、何百と書いてきた記事が全部消されるという悲しい体験をしている人もいます。
あとで WordPress にするのは実質無理
無料ブログは、無料であるがゆえに始めるのは簡単なんですが、抜けることができない仕組みになっています。
どういうことかと言うと、すでに投稿している記事の内容を WordPress にコピーすること自体はできても、それまであった「アクセス」は失ってしまいます。
これはほぼ引き継げないと等しいので、最初からコツコツと WordPress で記事を書きためた方がイイんです。
WordPress を始めるための準備

WordPress を始めるには、2つ用意しなければならないものがあります。
WordPress を始めるのに必要なもの
[box class="box3"]
- サーバー
- ドメイン
[/box]
この2つを準備してからではないと、WordPress を始めることができません。
サーバーをレンタルする
サーバーとは、ファイルや画像を出し入れするための「ファイルキャビン」のようなもの。それを、レンタルします。
レンタルサーバーの会社はたくさんありますが、おすすめは MixHost![]() 。
。
MixHost をおすすめする理由
[box class="box3"]
- 安くてリーズナブル
- トップレベルのシステムを使っている
- セキュリティがしっかりしている
[/box]
無料でのお試しも10日間あるので、まずは試してみてください。(プランは、スタンダートでOK!)
>> MixHost![]()
ドメインを取得する
ドメインとは、WEB上の「住所」のようなもの。このブログのドメインは、「bryog.com」となります。
どんなものでもOKですが、あまり長すぎずにシンプルなドメインを決めてしまいましょう。
ただ、ネットが普及して早30年。使われているドメインも多いので、すでに使われていないことをまずは確認しましょう。
おすすめのドメイン取得サービスは、「お名前.com」。大手でもあり割引キャンペーンもよくやっているので、タイミングをみて申し込みしてしまいましょう。
>> お名前.com![]()
WordPress を始めるまでの手順
「サーバー」をレンタルして「ドメイン」を取得したら、それぞれの設定をしつつ WordPress を始められるようにしましょう。
サーバーとドメインを連携する
申込みしただけでは何もできない状態なので、それぞれに契約した内容を認識させて連携させます。(ここでは、MixHost とお名前.comでの連携方法になります)
[say]この部分は少し分かりづらく、あきらめてしまう人が続出する部分となるので、落ち着いて作業をしてくださいね。[/say]
サーバー側の連携作業
MixHost にアクセスして「cPanel」を開いたら、「アドオンドメイン」を探してクリックします。

「新しいドメイン」に取得したドメインを入力して「ドメインの追加」というボタンを押せば、サーバー側の設定は完了です。
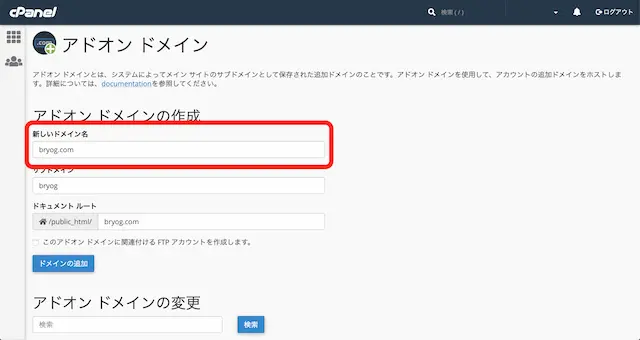
「サブドメイン」「ドキュメントルート」という項目がありますが、これは自動で入力されるので無視で大丈夫です。
ドメイン側の連携作業
お名前.com にアクセスしたら、「ドメイン一覧」をクリック。

そして、一覧から対象のドメイン見つけたら、「ネームサーバー」の項目にある「変更する」をクリック。

「ご登録情報に変更・相違はないですか?」というポップが出るので、「登録情報は正しいので〜」という青いボタンをクリック。
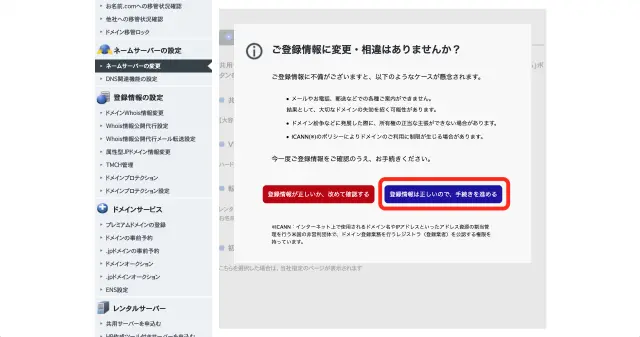
「他のネームサーバーを利用」にチェックを入れ、「ネームサーバー情報を入力」という項目にある情報を入れます。
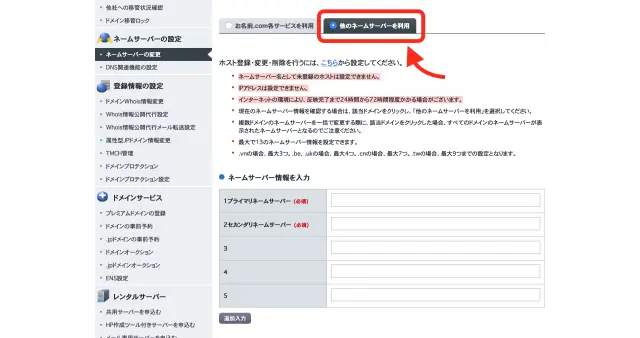
入力欄には、サーバーの契約完了メールに「ネームサーバー」を変更する時に何を入力するか書いてあります。基本的には、下記と同じはず。

ネームサーバー情報に入力する内容
[box class="box3"]
- ns1.mixhost.jp
- ns2.mixhost.jp
- ns3.mixhost.jp
- ns4.mixhost.jp
- ns5.mixhost.jp
[/box]
入力が終わったら、「確認画面を進む」を押して「確定」すれば手続きは完了です。
WordPress をインストール
サーバーとドメインの連携が完了したら、WordPress をインストールしましょう。
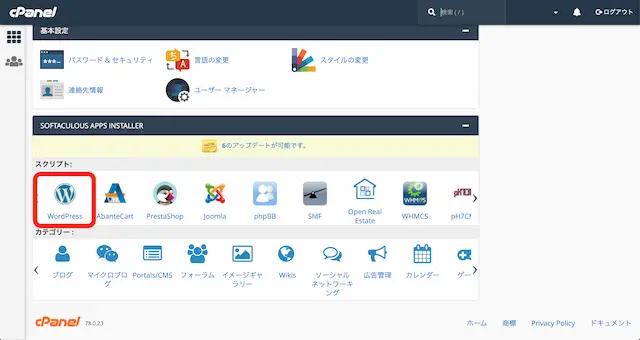
MiHost にアクセスして「cPanel」の下の方にある「スクリプト」の項目から「WordPress」をクリック。
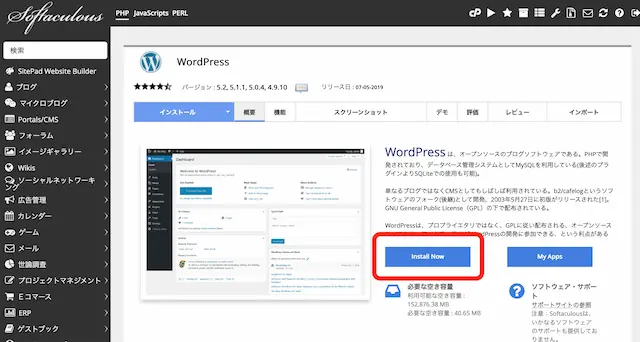
そして、「Install Now」をクリック。
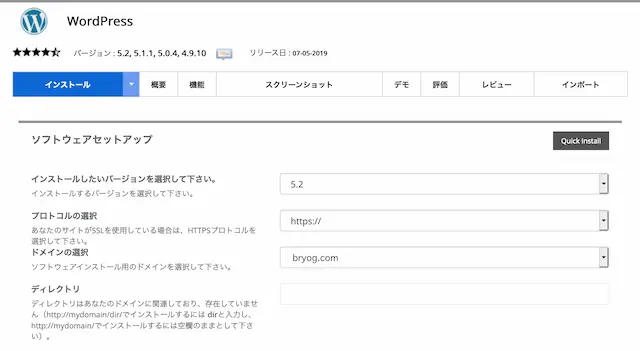
ソフトウェアセットアップ
[box class="box3"]
- インストールしたいバージョン:最も最新のバージョンでOK。基本的にはデフォルトのままで。
- プロトコルの選択:https://でOK。これも基本的にデフォルトのままです。
- ドメインの選択:今回対象のドメインを選択。
- ディレクトリ:デフォルトでは「wp」となっていますが、「空欄」にしてください。
[/box]
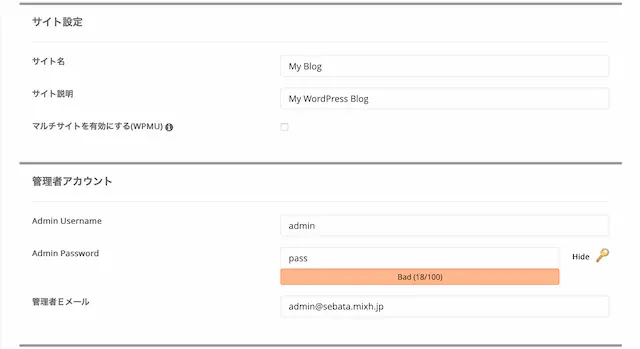
サイト名&管理者アカウント
[box class="box3"]
- サイト名:サイト名を入力(後からでも変更可)
- サイト説明:サイトを簡単に説明する項目。(後からでも変更可)
- マルチサイトを有効化にする:チェックはなし
- Admin Username:分かりづらいけど、覚えられるような名前を入力。
- Admin Password:分かりづらいけど、覚えられるようなパスワードを入力。
- 管理者Eメール:ログインやサイトへのアクセスがあった際に受けられるメールアドレスを入力。
[/box]
[box class="box3"]
管理者アカウントについて
侵入者から守るという観点から、「Admin Username」と「Admin Password」は分かりづらいものにしておきましょう。ただ後から変更も可能なので、ひとまずデフォルトのままパスすることも可能です。
[/box]
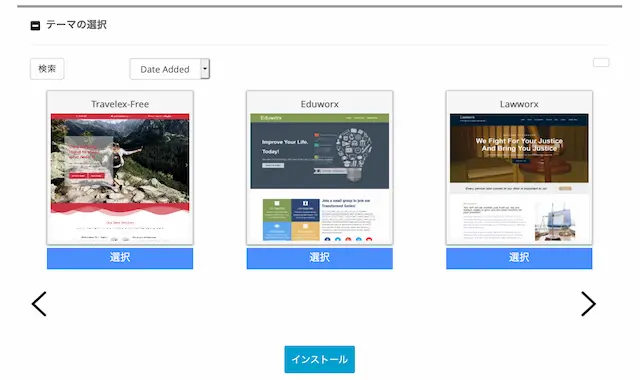
そしてテーマの選択では、ひとまず適当に選んでから「インストール」のボタンを押します。(必ず1つはテーマを選択してください。)
[say]他にも細かい設定はあるけど、基本的に無視してOK![/say]
すると、しばらく待って「インストールされました」という画面が表示されれば完了となります。
その画面にある「管理者URL」をクリックすると、WordPress へのログイン画面が表示されます。
自分の好きなテーマを選ぶ
WordPress をインストールする中で適当にテーマを選んだと思いますが、WordPress の醍醐味の1つである「サイトのデザイン」を好きなものに変えましょう。
種類としては、「公式」と「公式ではないもの」の2つ。
「公式」のテーマは、WordPress の管理画面から探すことができますが、基本的には海外産のものになるので日本人には使い勝手が悪いです。
公式テーマをインストールする方法
「公式テーマ」の一覧を見るには、WordPress 管理画面左側にあるメニューから「外観」にある「テーマ」をクリックとして、上部に表示される「新規追加」をクリックすると一覧が表示されます。
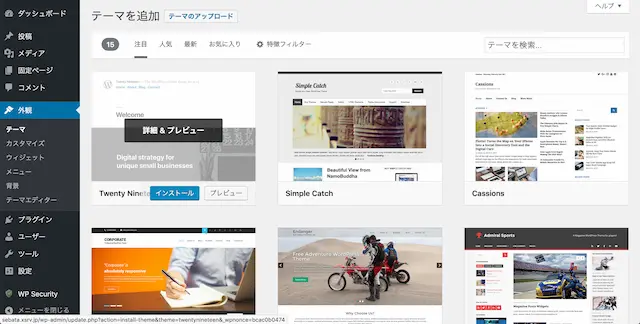
「公式テーマ」はアップグレードをしない限り、ここに表示されるテーマ全てが無料です。
公式ではないテーマをインストールする方法
「公式ではないテーマ」は、無料と有料の2つがあります。有料はサポートも充実していることが多く、デザインの変更をしたい時に質問をすることもできます。
無料でも素晴らしいテーマが国内にはたくさんあり、日本のWEBデザイナーさんが配布なさっています。
【参考】WordPress「日本語対応」の無料テーマ おすすめ9選!初心者必見
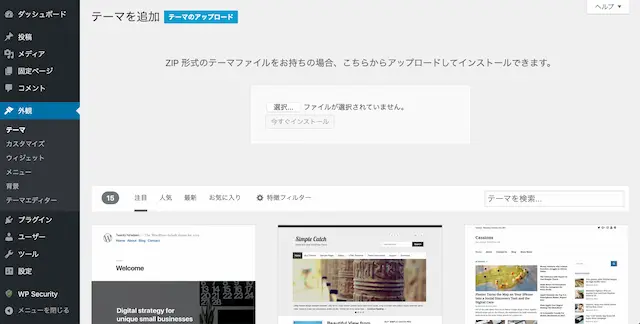
「公式ではないテーマ」をインストールする場合には、「テーマのアップロード」を押すとファイルの選択ができるようになります。(zipファイルのままインストールしてください)
目的の「WordPressで収益化」
今回1番の目的は、WordPress を使って収益化すること。
「ブログ」であったり「商品を紹介するホームページ」でも同じですが、「広告」を表示できるようになって初めて収益することが可能となります。
これらの仕組みを一般的に「アフィリエイト」と言って、稼ぐことを始めるには「ASPサイト」に登録する必要があります。
[say]ASPサイトとは、アフィリエイトができる広告や商材が揃っているサイトのこと。[/say]
「ASPサイト」はたくさんあって、取り扱っている「広告」が違うから主要なものはひとまず全部登録だけしちゃってOK!
主要な ASP サイト
[box class="box3"]
- A8.net
 :定番中の定番
:定番中の定番 - アクセストレード
:人材系・金融系が充実
- afb(アフィb)
:満足度が高い
バリューコマース:有名な広告主が多め
- もしもアフィリエイト
:他にはない広告がある
[/box]
ASP に登録したら、さっそくアフィリエイトの設定をして収益化させましょう!


